Reviews:
No comments
Related manuals for W-600
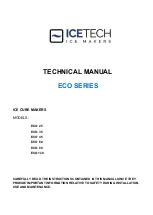
ECO Series
Brand: IceTech Pages: 28

PerfectCoffee MC06
Brand: Waeco Pages: 88

SYCP-IM002
Brand: Senya Pages: 51

BAR-STAR Series
Brand: La Pavoni Pages: 5

SPP-L3000
Brand: BIXOLON Pages: 4

CafeRomatica NICR7
Brand: Nivona Pages: 27

MY CUP
Brand: Melitta Pages: 28

KA 4462
Brand: SEVERIN Pages: 72

FP10032US
Brand: Costway Pages: 12

S 21
Brand: Caffitaly System Pages: 2

Monarch Freshmarx 9417+
Brand: Avery Dennison Pages: 40

GEM-120A
Brand: Curtiss Pages: 12

Pixie Clips
Brand: Nespresso Pages: 44

E-100
Brand: Brother Industries Pages: 37

HR2357
Brand: Philips Pages: 7

HR235705
Brand: Philips Pages: 9

HR2375/00
Brand: Philips Pages: 23

HR2357/06
Brand: Philips Pages: 52

















