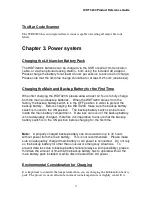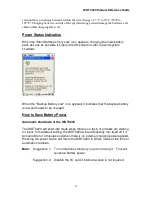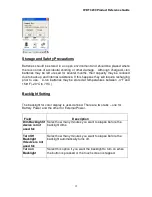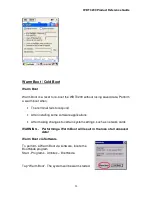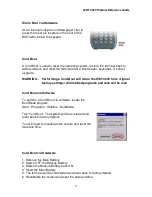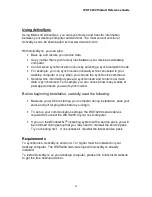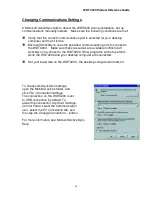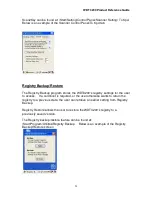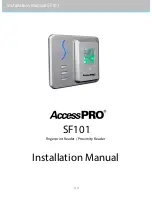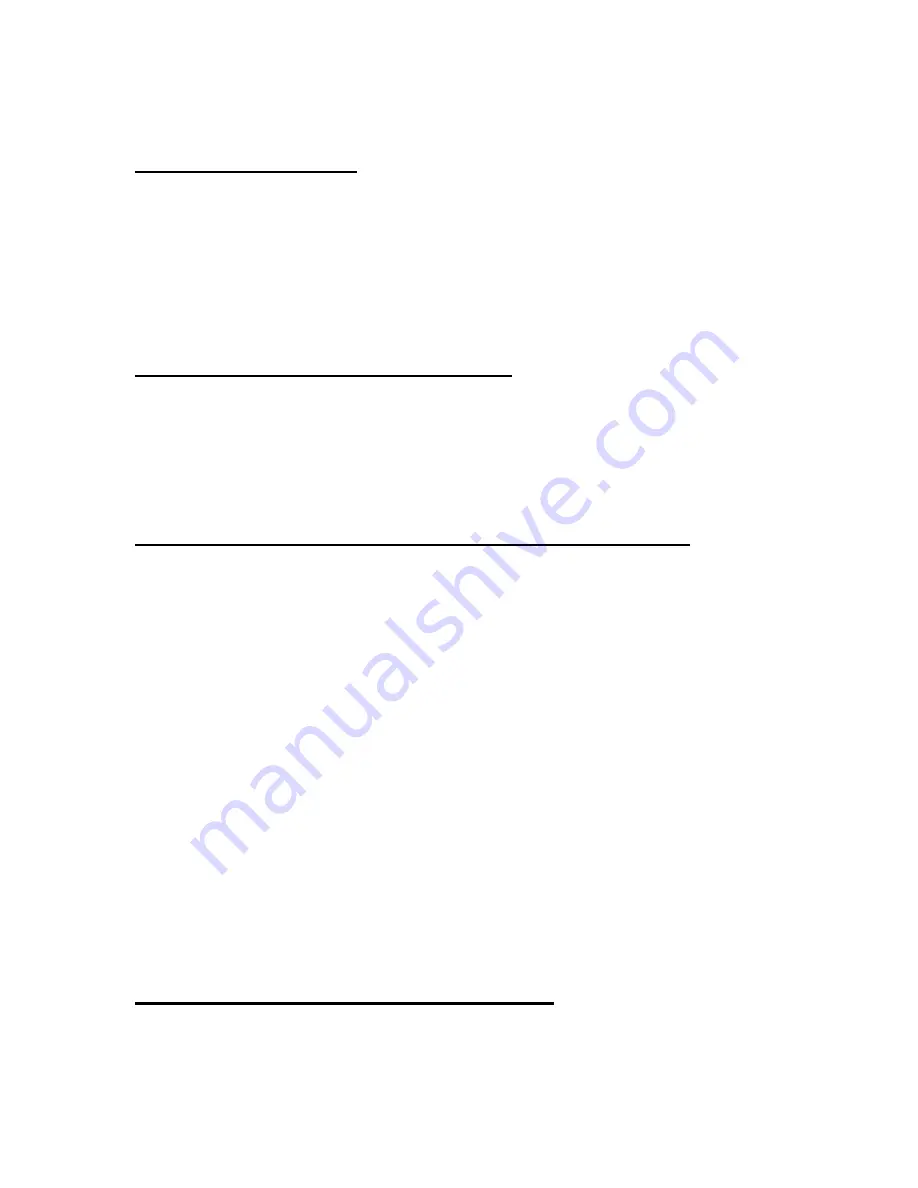
WDT 3200 Product Reference Guide
17
The Bar Code Scanner
The WDT3200 has an integrated laser scanner capable of reading all major bar code
labels.
Chapter 3. Power system
Charging the Lithium-Ion Battery Pack
The WDT3200's batteries can be charged via the USB or serial communication
cable, or via the optional docking station - both using the included AC adaptor.
Please charge the battery for at least 4 hours per session to ensure a full charge.
Please note that the first time charge should be for at least 12 hours (see below).
Charging the Main and Backup Battery for the First Time
When first charging the WDT3200, please allow at least 12 hours to fully charge
both the main and backup batteries. When the WDT3200 arrives from the
factory the backup battery switch is in the OFF position in order to protect the
backup battery. Before charging the WDT3200, make sure the backup battery
switch is moved to the ON position. The backup battery switch can be found
inside the main battery compartment. Data loss can occur if the backup battery
is not adequately charged - therefore it is imperative to ensure that the backup
battery switch is in the ON position before charging for the first time.
Note:
A properly charged backup battery can store data for up to 72 hours
without power from the main battery. This is not recommended. Please make
sure an adequately charged main battery or AC power is connected. Do not rely
on the backup battery for other than unusual or emergency situations. To
prevent data loss due to backup battery failure (always a slim possibility), please
minimize the amount of time that the backup battery has to operate without the
main battery pack installed or while disconnected from AC power.
Environmental Consideration for Charging
It is important to consider the temperature when you are charging the Lithium-Ion battery
pack. The process is most efficient at normal room temperature or slightly cooler. It is