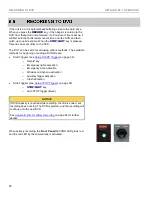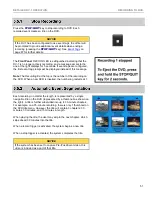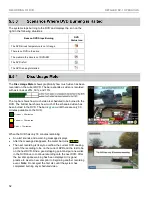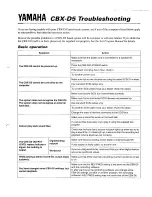RECORDING SETUP
DV-1 CONFIGURATION
42
Supervisor access is required unless the
Set Text Fields to Record
Manage Permissions for Settings
page 80 for details on setting officer permissions.
All metadata text fields are sampled and generated once per second.
These selections affect the text
recorded to the DVD’s
Closed-
Captioning Layer
as well as what displays on-screen.
From the
Manage On-Screen Text
screen, press
Set Text Fields
to Record
.
If prompted to login, follow the steps listed in
on page 78.
The
SET TEXT FIELDS TO RECORD
screen is displayed.
Press the
Up
&
Down
keys to select the text field setting.
Press
YES
or
NO
for each setting you wish to change.
YES
sets the
text field to be recorded.
NO
sets the text field to NOT be recorded.
Press
OK
to confirm, or
Cancel
to exit without making changes.
Summary of Contents for DV-1 guide
Page 1: ...WGD00071...
Page 22: ...DVD STATUS ICONS DV 1 SYSTEM OVERVIEW 22 This page intentionally left blank...
Page 76: ...DEVICE INFORMATION SYSTEM STATUS INFORMATION SCREENS 76 This page intentionally left blank...
Page 136: ...GLOSSARY OF TERMS 136 This page intentionally left blank...
Page 141: ...INDEX 141 This page intentionally left blank...