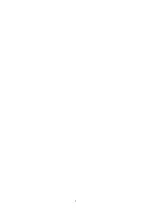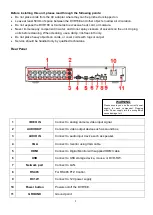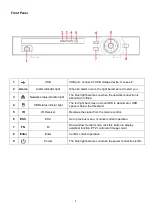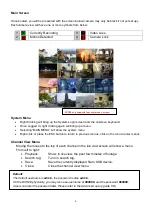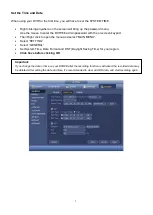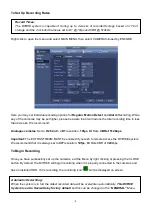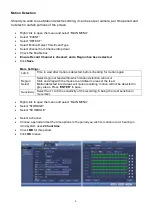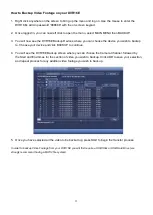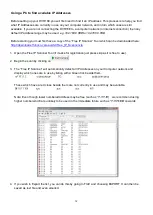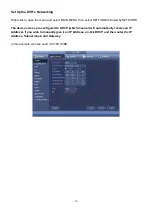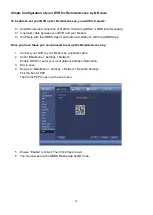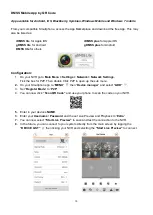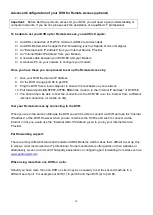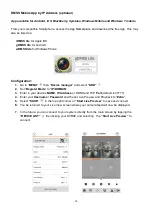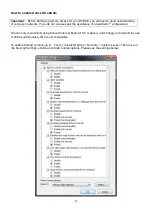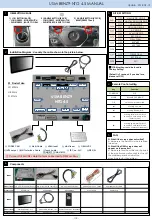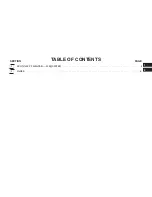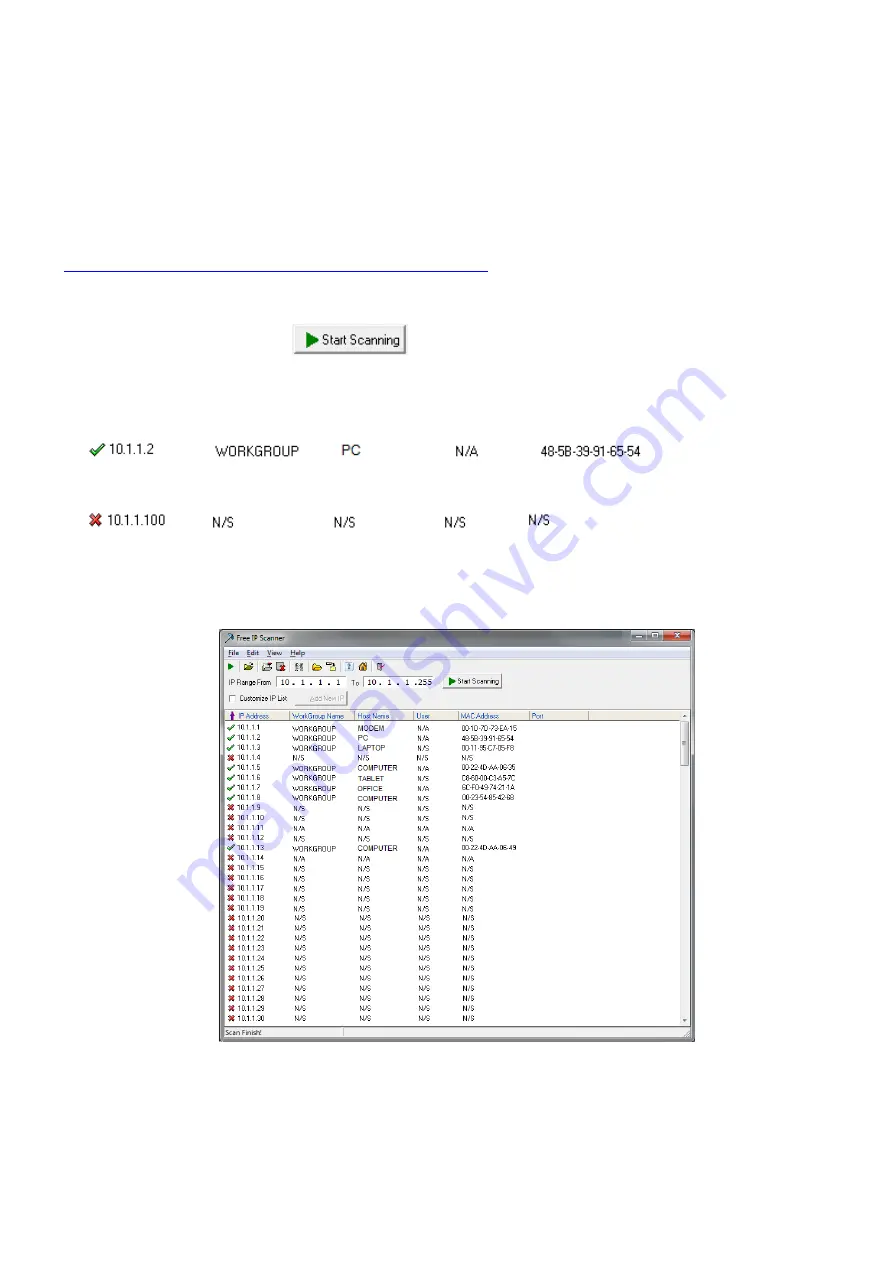
12
Using a PC to find available IP Addresses
Before setting up your DVR16E you will first need to find it an IP address. This process is to help you find
what IP Addresses are currently in use on your computer network, and in turn which ones are still
available. If you are not connecting the DVR16E to a computer network (or internet connection) then any
default IP address range may be used.
e.g.192.168.0.
100
to 192.168.0.
130
.
Before starting you must first have a copy of the “Free IP Scanner” Tool which can be downloaded here:
http://downloads.rhinoco.com.au/dvr/Free_IP_Scanner.zip
1. Open the Free IP Scanner Tool (if it asks for registration just press skip as it is free to use).
2. Begin the scan by clicking on
3.
The “Free IP Scanner” will automatically detect all IP Addresses on your Computer network and
display which ones are in use by listing with a Green tick beside them.
Those which have a red cross beside them are not currently in use and may be available.
Note: Even though lower numbered address may be free (such as “
?.?.?.8
”) we recommend using
higher number which are unlikely to be used
in the immediate future such as “
?.?.?.100
” onwards.
4. If you wish to Export the list, you can do this by going to FILE and choosing EXPORT. It can then be
saved as text file and even emailed.
Summary of Contents for DVR16E(PACK)
Page 2: ...1 ...