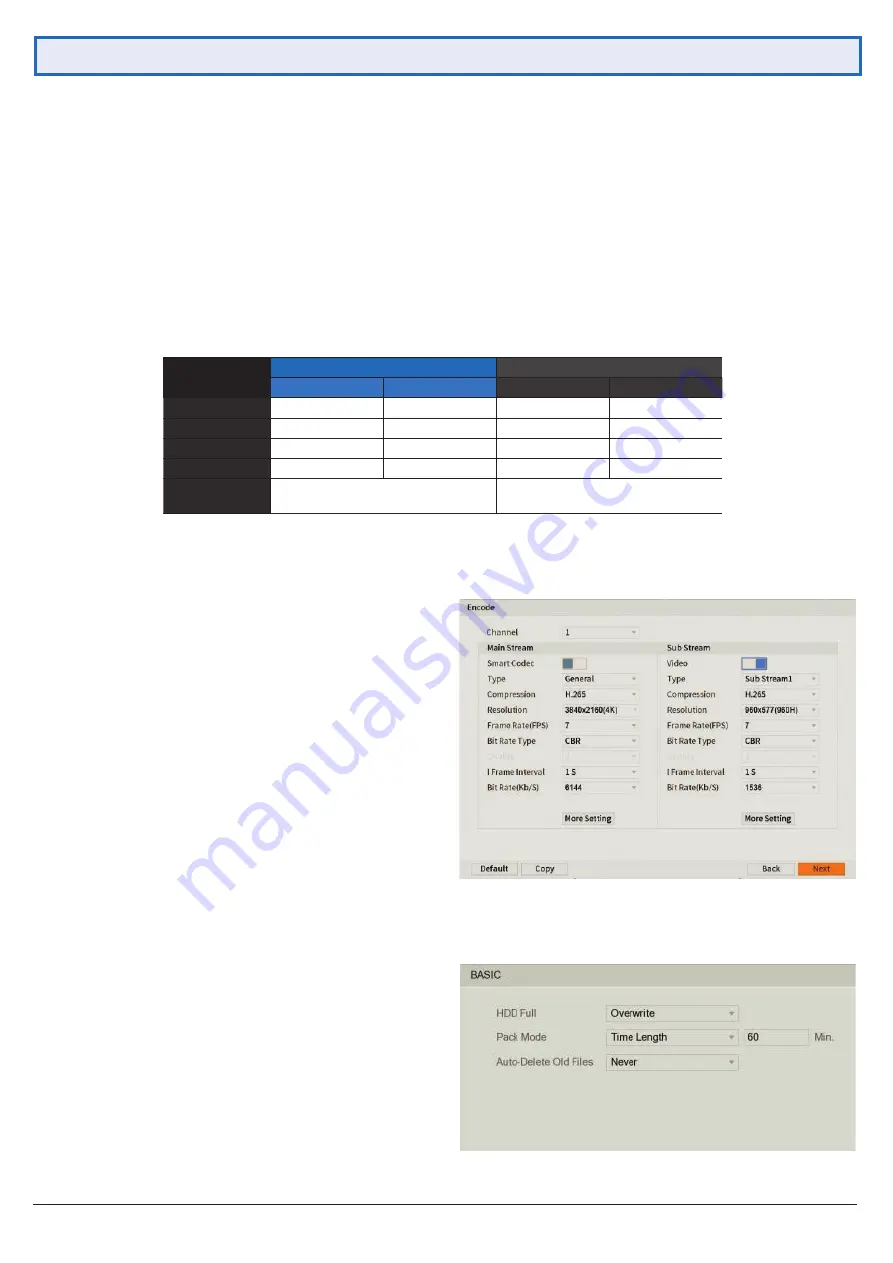
Visit
www.watchguardsystems.com
for full user manual and support
7
2.1.6 Configuring Surveillance Cameras
After configuring remote view, the Startup Wizard will take you through camera setup via the
Encode
menu. This section
determines the overall quality of footage recorded by your DVR. These can be adjusted to optimise for video quality or
recording time, depending on your preference.
Each camera features a
Main Stream
for high quality streaming to the DVR; and a
Sub Stream
for low quality, low data
streaming to your remote view phone or tablet. You can configure both of these streams for
each individual camera
,
so you can choose to prioritise quality for important cameras and recording time for others.
Fig. 2.11 details
quality optimised
values and
max. recording-time
optimised values for 4K cameras. Values will vary
by camera model. Note that highest bit rates will lower total recording time.
NOTE:
Total record times below are estimates. Actual total record time may differ based on captured scene activity.
2.1.7 Configuring Basic Storage Settings
Here, you can configure the settings for situations when
the HDD is full, file size/time length of recorded video, and
the settings for auto-deleting old files.
• HDD Full:
Configure the settings for when all the read/
write discs are full, and there is no more free disc.
• Pack Mode:
Configure the time length and file length
for each recorded video.
• Auto-Delete Old Files:
Configure whether to delete
the old files or not. If yes, also determines how much
footage to delete in terms of either time length or file
size.
NOTE:
To conserve mobile data usage while using remote view, 320Kb/s Bit Rate is recommended for Sub Streams
.
Encode Menu
• In the
Encode
menu, select each camera channel
and set the desired encoding options based on table
above (Fig. 2.11).
Snapshot Menu
• In the
Snapshot
menu, you can configure the DVR
to record image snapshots to be taken at
Timing
intervals, based on the Snapshot Recording Schedule
(see Section 2.1.7), or on
Trigger
, via camera motion
detection.
•
This creates image files alongside your recorded
footage.
Field
Quality Optimised
Recording Time Optimised
Main Stream
Sub Stream
Main Stream
Sub Stream
Resolution
3840 * 2160
720 * 576
3840 * 2160
720 * 576
Frame Rate
7fps
7fps
7fps
7fps
Bit Rate Type
CBR
CBR
VBR
VBR
Bit Rate
6144KB/s
1536KB/s
2048Kb/s
320Kb/s
Approx. Total
Record Time
8+ Days
24+ Days
Fig. 2.10:
Suggested camera stream values to be set for individual cameras
Fig. 2.11:
Encode setup section channel 1 settings example
(Quality Optimised)
Fig. 2.12:
Storage Settings
2.1 First Boot and Startup Wizard (continued)






































