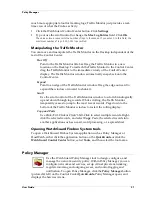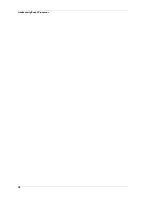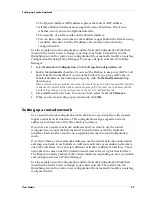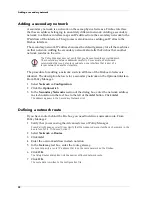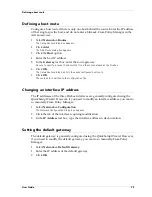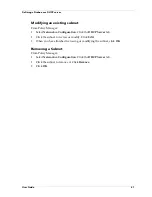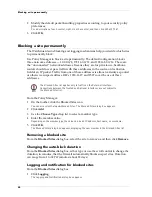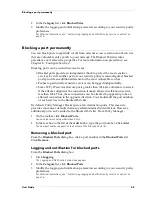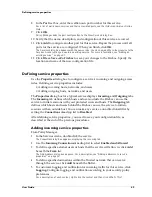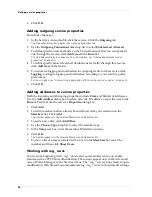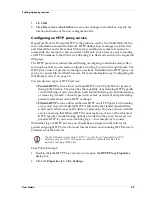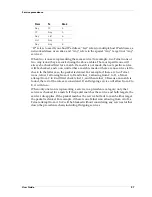User Guide
45
Blocking a port permanently
2
In the
Category
list, click
Blocked Sites
.
3
Modify the logging and notification parameters according to your security policy
preferences.
For detailed instructions, see “Customizing logging and notification by service or option” on
page 76.
Blocking a port permanently
You can block ports to explicitly cut off from external access certain network services
that are vulnerable entry points to your network. The Blocked Ports list takes
precedence over all service properties. For more information on precedence, see
Chapter 8, “Configure Services.”
Blocking ports can be useful in several ways:
• Blocked ports provide an independent check to protect the most sensitive
services. Even if another part of your security policy is misconfigured, blocked
ports provide an additional defense for the most vulnerable services.
• Probes to particularly sensitive services can be logged independently.
• Some TCP/IP services that use ports greater than 1024 are vulnerable to attack
if the attacker originates the connection from an allowed well-known service
less than 1024. Thus, these connections can be attacked by appearing to be an
allowed connection in the opposite direction. You should add the port numbers
of such services to the Blocked Ports list.
By default, Policy Manager blocks quite a few destination ports. This measure
provides convenient defaults that many administrators find sufficient. However,
additional ports can be added to the Blocked Ports list. From Policy Manager:
1
On the toolbar, click
Blocked Ports
.
You can also select Setup
=>
Blocked Ports.
2
In the text box to the left of the
Add
button, type the port number. Click
Add
.
The new port number appears at the bottom of the Blocked Ports list.
Removing a blocked port
From the
Blocked Ports
dialog box, click a port number in the
Blocked Ports
list.
Click
Remove
.
Logging and notification for blocked ports
From the
Blocked Ports
dialog box:
1
Click
Logging
.
The Logging and Notification dialog box appears.
2
In the
Category
list, click
Blocked Ports
.
3
Modify the logging and notification parameters according to your security policy
preferences.
For detailed instructions, see “Customizing logging and notification by service or option” on
page 76.
Summary of Contents for Firebox FireboxTM System 4.6
Page 1: ...WatchGuard Firebox System User Guide Firebox System 4 6 ...
Page 16: ...6 ...
Page 20: ...LiveSecurity broadcasts 10 ...
Page 44: ...LiveSecurity Event Processor 34 ...
Page 52: ...Defining a Firebox as a DHCP server 42 ...
Page 68: ...Service precedence 58 ...
Page 78: ...Configuring a service for incoming static NAT 68 ...
Page 92: ...Establishing an OOB connection 82 ...
Page 94: ...84 ...
Page 112: ...HostWatch 102 ...
Page 118: ...Working with log files 108 ...
Page 130: ...120 ...
Page 158: ...Configuring debugging options 148 ...