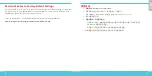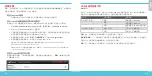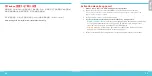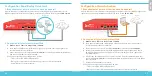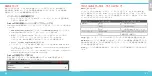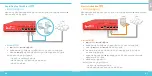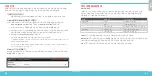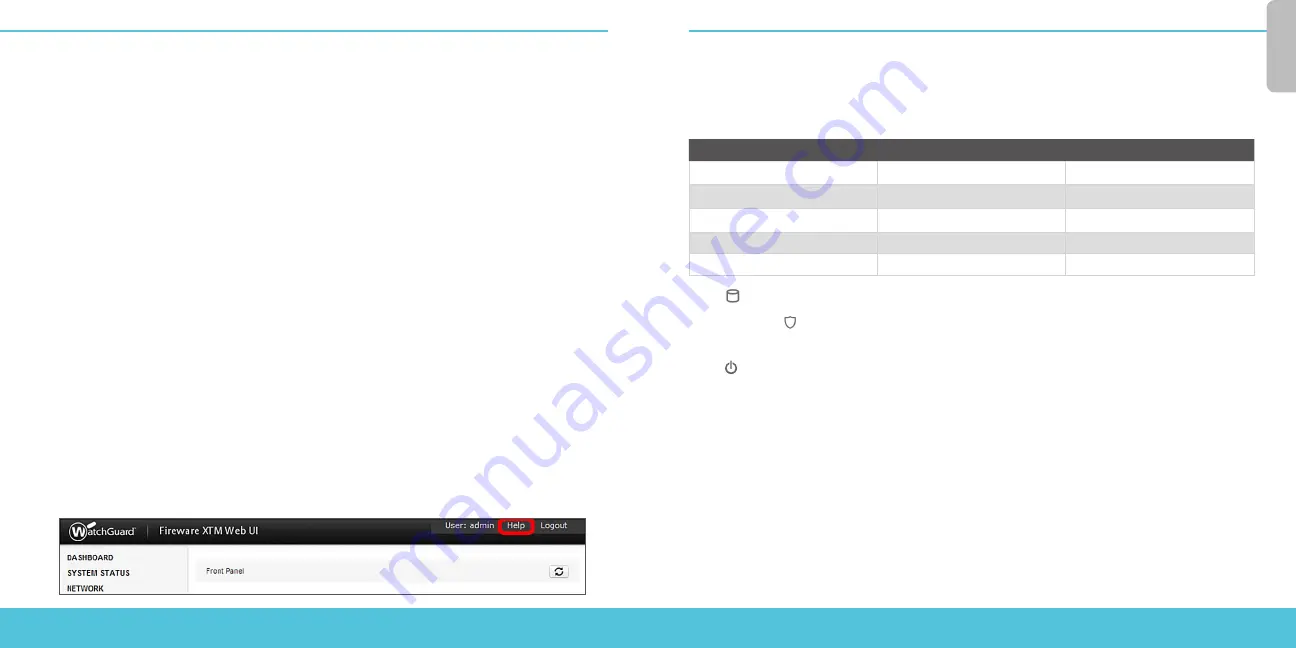
12
13
关于设备状态指示灯
RJ45
接口
接口
0-7
为
RJ45
以太网接口,支持
10
、
100
或
1000 Mbps
的连接速度。每个
RJ45
接口都配有一
对指示灯。右侧的是接口连接状态指示灯。左侧的是接口活动状态指示灯。
指示灯
指示灯颜色
接口状态
连接状态(右侧)
黄色
连接速度为
1000 Mbps
绿色
连接速度为
100 Mbps
不亮
连接速度为
10 Mbps
或无连接
活动状态(左侧)
黄色、闪烁
已开启、有网络活动
不亮
已关机、无网络连接
存储
( ) –
在紧凑式闪存活动期间,存储指示灯显示为黄色。
防护/解除防护
( ) –
当设备处于防护状态并可通过数据流时,指示灯显示为绿色。当设备处于
开启状态,但尚不能通过数据流时,指示灯显示为红色。
电源
( ) –
当设备处于开启状态时,位于设备左前方的电源指示灯显示为绿色。
简
体
中文
后续步骤
恭喜!您已经完成了
Firebox
的基本安装。您可以使用网页管理界面查看和编辑配置,并管理和
监控您的设备。下面是帮助您入门的一些建议:
验证
Internet
连接
•
在网络中安装
Firebox
设备之后,检查您的用户可以成功浏览网页。
将
Firebox
升级到最新的操作系统版本
将您的
Firebox
与最新版本的
Fireware
操作系统保持一致。要升级,请执行以下操作:
1.
转到
www.watchguard.com/support
并单击
“软件下载”(
Software Downloads)
。
2.
找到
Firebox M200/M300
的软件下载页面。
3.
下载并运行最新版本的
Fireware
操作系统的安装包。这将在您的电脑上安装升级文件,
你可以使用网页管理界面上传升级文件到
Firebox
上。
4.
在网页管理界面中,选择
“系统 > 升级操作系统”(
System > Upgrade OS
)
。
5.
浏览到要使用的升级文件。文件名为
M200_M300.sysa-dl
。
在电脑上运行安装包时会将升级文件存放到默认位置
C:\Program Files(x86)\Common files\
WatchGuard\resources\FirewareXTM\<version>\
在装有
Windows 32
位操作系统的电脑上,路径是:
C:\Program Files\Common Files\WatchGuard\
resources\FirewareXTM\<version>\
浏览
Firebox
的特性和功能
浏览网页管理界面,了解更多有关管理、监控和安全特性的信息。
“帮助”(
Help
)
显示在每
个屏幕的右上角。