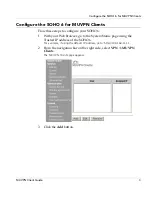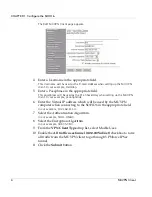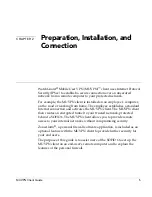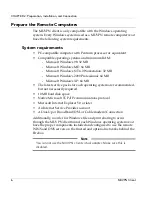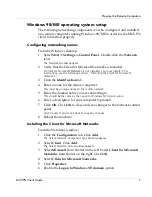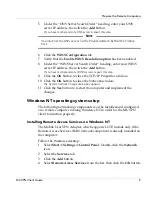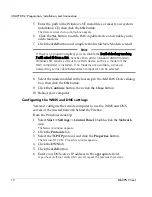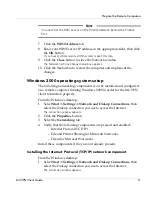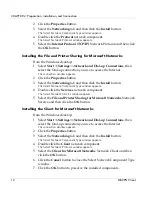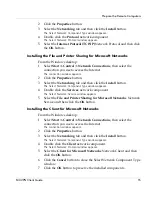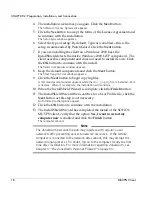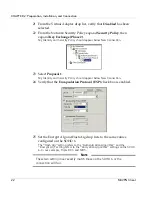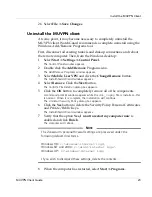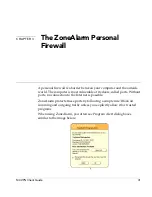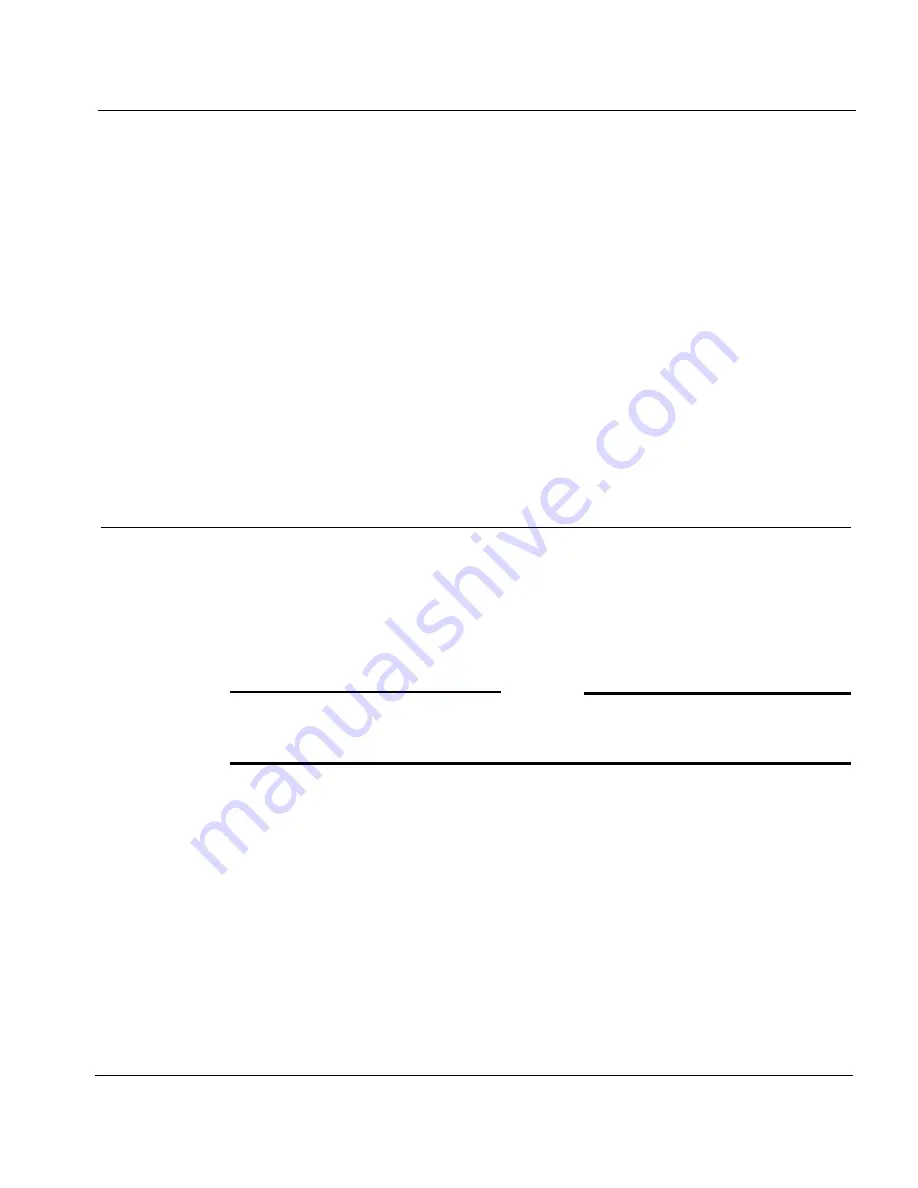
Install the MUVPN Client
MUVPN Client Guide
17
13 Under the “WINS addresses, in order of use” heading, click the
Add
button.
The TCP/IP WINS Server window appears.
14 Enter your WINS server IP address in the appropriate field, then click
the
Add
button.
If you have multiple remote WINS servers repeat the last two steps.
15 Click the
OK
button to close the Advanced TCP/IP Settings window.
16 Click the
OK
button to close the Internet Protocol (TCP/IP) Properties
window.
17 Click the
OK
button to close the next window.
18 Click the
Cancel
button again to close the Dial-up connection
window.
Install the MUVPN Client
Install the SOHO 6 MUVPN client software on each remote computer.
The MUVPN installation files are available at the WatchGuard Web site:
http://www.watchguard.com/support
The installation process consists of two parts: installing the client software
on the remote computer and configuring the client.
N
OTE
In order to perform the installation process successfully, you
must
log into
the remote computer with local administrator rights.
Follow these steps to install the client:
1
Copy the MUVPN installation file to the remote computer.
2
Double-click the MUVPN installation file.
If at any time during the installation process you inadvertently skip a step, simply
cancel the process and begin again.
3
The installation welcomes you to the InstallShield Wizard. Click the
Next
button.
During the Setup Status portion of the install procedure, the InstallShield may
detect ReadOnly Files. If this occurs, click Yes for each event in order to continue
the install.