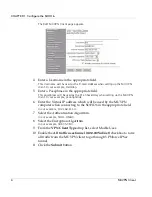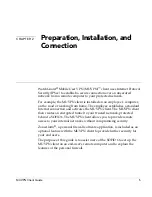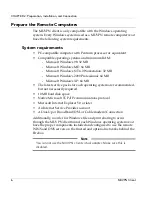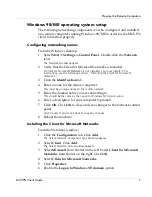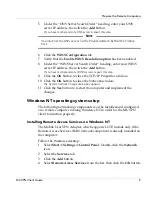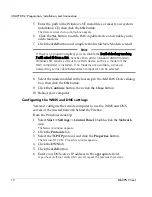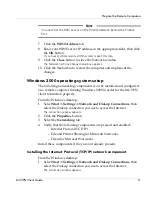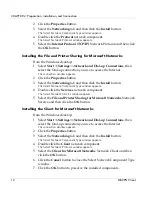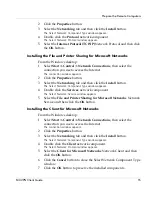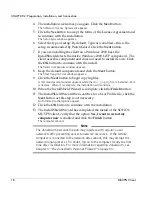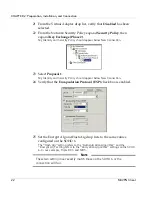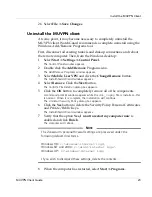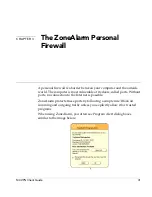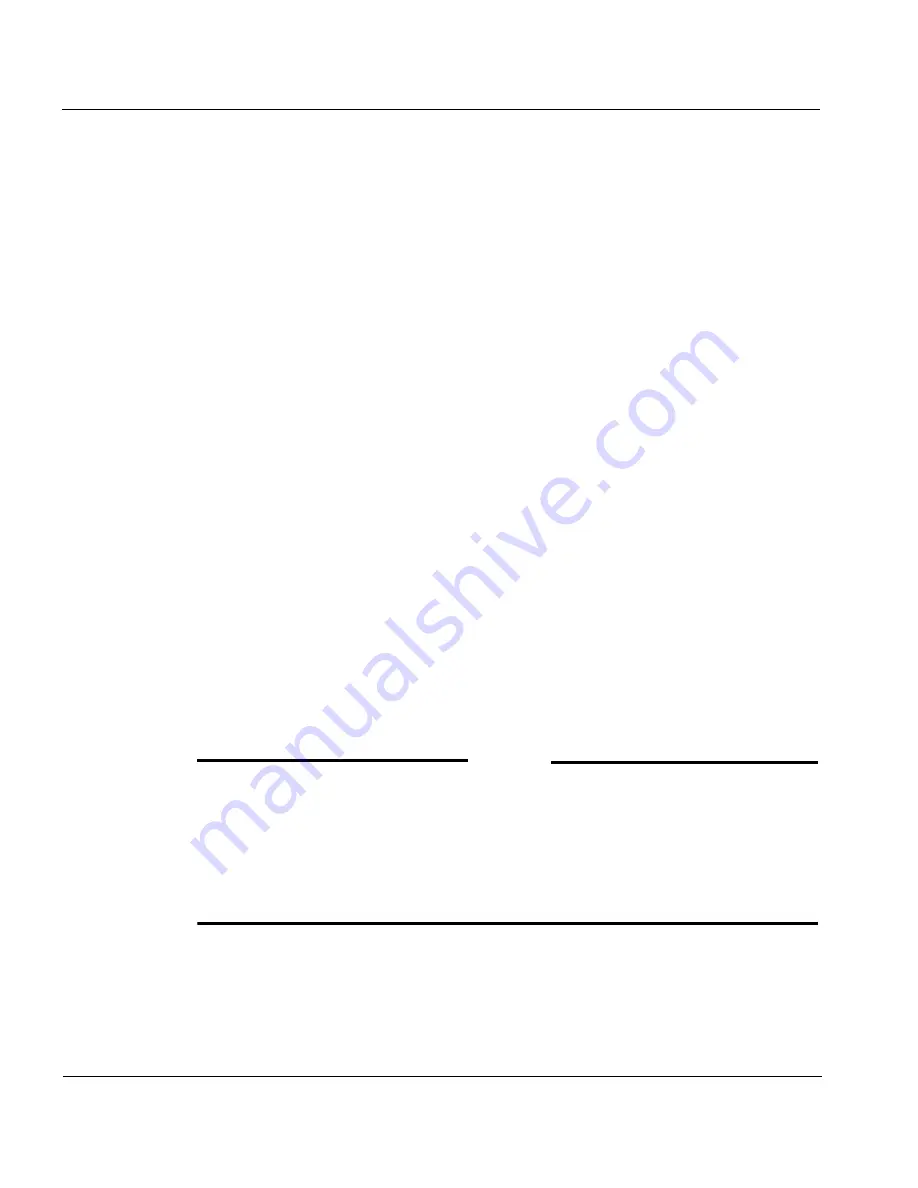
CHAPTER 2: Preparation, Installation, and Connection
18
MUVPN Client
4
The installation welcomes you again. Click the
Next
button.
The Software Licence Agreement appears.
5
Click the
Yes
button to accept the terms of the License Agreement and
to continue with the installation.
The Setup Type window appears.
6
Select the type of setup. By default, Typical is enabled–this is the
setup recommended by WatchGuard. Click the
Next
button.
7
If you are installing the client on a Windows 2000 host, the
InstallShield detects the native Windows 2000 L2TP component. The
client uses this component and does not need to install its own. Click
the
OK
button to continue with the install.
The Select Components window appears.
8
Keep the default components and click the
Next
button.
The Start Copying Files window appears.
9
Click the
Next
button to begin copying files.
A command prompt window appears while the
dni_vapmp
file is installed—this
is normal. When it is complete, the installation will continue.
10 When the InstallShield Wizard is complete, click the
Finish
button.
11 The InstallShield Wizard then searches for a User Profile file, click the
Next
button as this step is
not
necessary.
An Information dialog box appears.
12 Click the
OK
button to continue with the installation.
13 The InstallShield Wizard has completed the install of the SOHO 6
MUVPN client, verify that the option
Yes, I want to restart my
computer now
is enabled and click the
Finish
button.
The computer reboots.
N
OTE
The ZoneAlarm personal firewall may interfere with regular Local
network traffic preventing access to network resources. If the remote
computer is connected to the network after reboot, this may disrupt the
network logon process. If in doubt, log on to the computer locally the first
time after installation. For more information regarding ZoneAlarm, see
Chapter 3 “The ZoneAlarm Personal Firewall” on page 33.