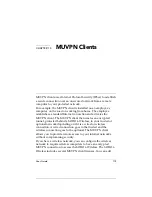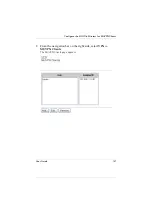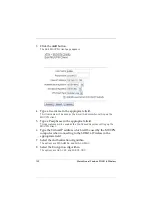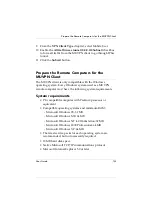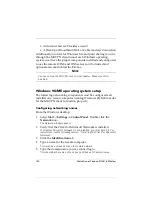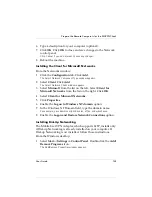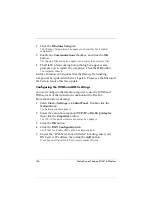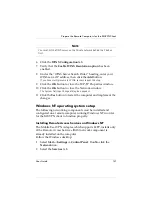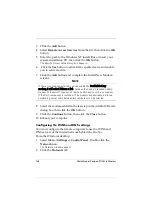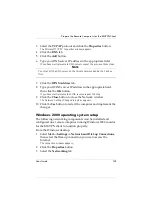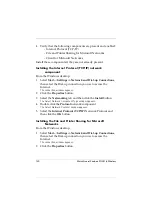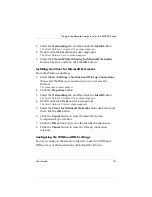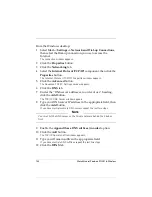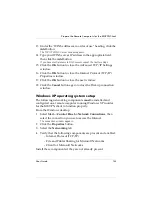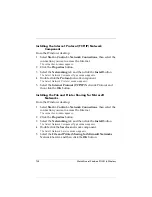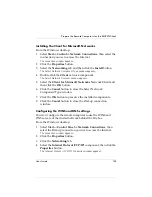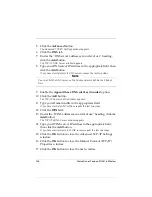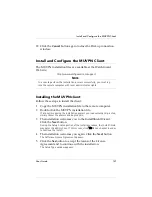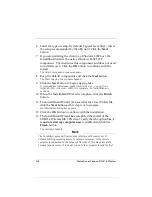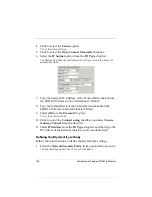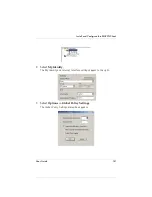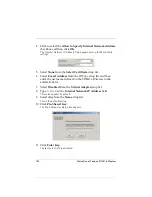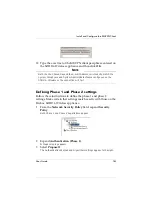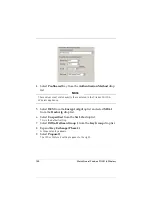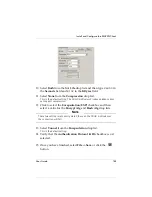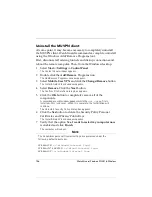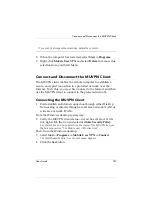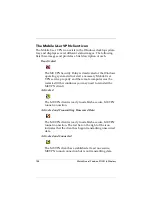User Guide
133
Prepare the Remote Computers for the MUVPN Client
13 Under the “WINS addresses, in order of use” heading, click the
Add
button.
The TCP/IP WINS Server window appears.
14 Type your WINS server IP address in the appropriate field,
then click the
Add
button.
If you have multiple remote DNS servers repeat the last two steps.
15 Click the
OK
button to close the Advanced TCP/IP Settings
window.
16 Click the
OK
button to close the Internet Protocol (TCP/IP)
Properties window.
17 Click the
OK
button to close the next window.
18 Click the
Cancel
button again to close the Dial-up connection
window.
Windows XP operating system setup
The following networking components
must
be installed and
configured on a remote computer running Windows XP in order
for the MUVPN client to function properly.
From the Windows desktop:
1
Select
Start
=>
Control Panel
=>
Network Connections
, then
select the connection you use to access the Internet.
The connection window appears.
2
Click the
Properties
button.
3
Select the
Networking
tab.
4
Verify that the following components are present and enabled:
- Internet Protocol (TCP/IP)
- File and Printer Sharing for Microsoft Networks
- Client for Microsoft Networks
Install these components if they are not already present.
Summary of Contents for Firebox SOHO 6 Wireless
Page 1: ...WatchGuard Firebox SOHO 6 Wireless User Guide SOHO 6 firmware version 6 2...
Page 6: ...vi WatchGuard Firebox SOHO 6 Wireless VCCI Notice Class A ITE...
Page 7: ...User Guide vii Declaration of Conformity...
Page 58: ...36 WatchGuard Firebox SOHO 6 Wireless...
Page 80: ...58 WatchGuard Firebox SOHO 6 Wireless...
Page 92: ...70 WatchGuard Firebox SOHO 6 Wireless...
Page 106: ...84 WatchGuard Firebox SOHO 6 Wireless...
Page 208: ...Index 186 WatchGuard Firebox SOHO 6 Wireless...