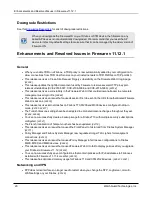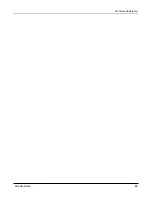Upgrade to Fireware v11.12.1
Release Notes
15
Upgrade Notes for XTMv
You cannot upgrade an XTMv device to FireboxV. For Fireware v11.11 and higher, the XTMv device is a 64-bit
virtual machine. You cannot upgrade an XTMv device from Fireware v11.10.x or lower to Fireware v11.11 or
higher. Instead, you must use the OVA file to deploy a new 64-bit Fireware v11.11.x XTMv VM, and then use
Policy Manager to move the existing configuration from the 32-bit XTMv VM to the 64-bit XTMv VM. For more
information about how to move the configuration, see
Fireware Help
. For more information about how to deploy
a new XTMv VM, see the latest
WatchGuard XTMv Setup Guide
available
here
. When your XTMv instance has
been updated to v11.11 or higher, you can then use the usual upgrade procedure, as detailed below.
WatchGuard updated the certificate used to sign the .ova files with the release of Fireware
v11.11. When you deploy the OVF template, a certificate error may appear in the OVF template
details. This error occurs when the host machine is missing an intermediate certificate from
Symantic (Symantec Class 3 SHA256 Code Signing CA), and the Windows CryptoAPI was
unable to download it. To resolve this error, you can download and install the certificate from
Symantec.
Back Up Your WatchGuard Servers
It is not usually necessary to uninstall your previous v11.x server or client software when you upgrade to WSM
v11.12.1. You can install the v11.12.1 server and client software on top of your existing installation to upgrade
your WatchGuard software components. We do, however, strongly recommend that you back up your
WatchGuard Servers (for example, your WatchGuard Management Server) to a safe location before you
upgrade. You will need these backup files if you ever want to downgrade.
To back up your Management Server configuration, from the computer where you installed the Management
Server:
1. From WatchGuard Server Center, select
Backup/Restore Management Server
.
The WatchGuard Server Center Backup/Restore Wizard starts
.
2. Click
Next
.
The Select an action screen appears.
3. Select
Back up settings
.
4. Click
Next
.
The Specify a backup file screen appears.
5. Click
Browse
to select a location for the backup file. Make sure you save the configuration file to a
location you can access later to restore the configuration.
6. Click
Next
.
The WatchGuard Server Center Backup/Restore Wizard is complete screen appears.
7. Click
Finish
to exit the wizard.