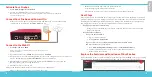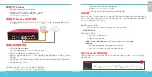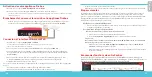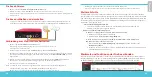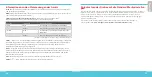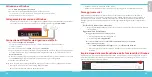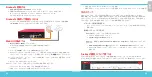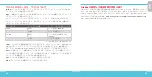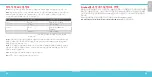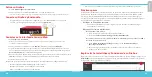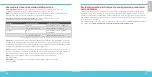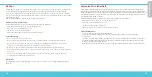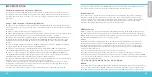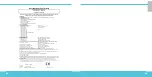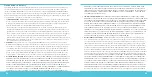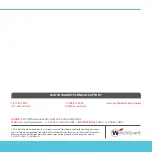26
27
네트워크
인터넷
Firebox
활성화
1. www.watchguard.com/activate
로 이동합니다
.
2. WatchGuard
계정으로 로그인하거나 새 계정을 만듭니다
*.
*
새 계정을 만들 경우 계정 생성 과정을 마친 후
www.watchguard.com/activate
로 돌아가십시오
.
Firebox
연결 및 전원 켜기
컴퓨터가
DHCP
를 사용하도록 설정되어 있는지 확인합니다
. Firebox
에 연결할 때
10.0.1.0/24
네트워크의
IP
주소가 자동으로 할당됩니다
.
Web UI
에 연결
1. https://10.0.1.1:8080
으로 이동합니다
.
Firebox
에서 자체 서명된 인증서를 사용하기 때문에 인증서 경고는 안심하고 무시하시면 됩니다
.
2.
사용자 이름
admin
과 암호
readwrite
를 사용하여 로그인합니다
.
3.
Web Setup Wizard의 지침을 따라 Firebox에 대한 새로운 구성을 생성하거나 백업
이미지를 복원합니다. 질문이 있을 경우
More Information
을 클릭합니다.
4.
마법사가 완료되면 사용자 계정
admin
과 마법사를 진행하는 도중 설정한
Admin
암호를
사용하여
Web UI
에 로그인합니다
.
5.
네트워크에
Firebox
를 설치합니다
.
Web Setup Wizard
를 실행한 후
Firebox
에 적용되는 기본 구성은 다음과 같습니다
.
•
아웃바운드
FTP, Ping, DNS, TCP
및
UDP
연결 허용
•
외부 네트워크에서 들어오는 요청되지 않은 트래픽 모두 차단
•
나가는
FTP, HTTP
및
HTTPS
트래픽 검사
•
라이선스가 있는 보안 서비스를 사용하여 신뢰할 수 있고 선택적인 네트워크를
보호합니다
.
다음 단계
축하합니다!
Firebox
기본 설정을 완료하였습니다.
Web UI
를 사용하여 구성을 보고 편집할
수 있으며
Firebox
를 관리하고 모니터링할 수 있습니다. 또는
WatchGuard System Manager
(WSM)
를 다운로드한 후 설치하여
Policy Manager
와
WSM
관리 및 모니터링 도구 제품군을
사용할 수도 있습니다. 시작할 때 도움이 되는 몇 가지 권장 사항은 다음과 같습니다.
인터넷 연결 상태 확인
• 네트워크에 설치된
Firebox
에서 사용자가 성공적으로 인터넷을 탐색할 수 있는지
확인하십시오.
최신 소프트웨어 다운로드
Firebox OS
를 업그레이드하려면 다음과 같이 하십시오.
1. Fireware Web UI
에 로그인합니다.
2. System > Upgrade OS
를 선택합니다.
최신 버전의
WSM, WatchGuard Dimension, VPN
클라이언트 및
기타
Firebox
용 소프트웨어를 다운로드하려면 다음과 같이 하십시오.
1. www.watchguard.com/support
로 이동하고
Download Software
를 클릭합니다.
2. Firebox T35
의 소프트웨어 다운로드 페이지를 찾아 설치하고자 하는 소프트웨어를
선택합니다.
Firebox의 특징 및 기능 살펴보기
Web UI
또는
WatchGuard System Manager
의 도구를 살펴보고 어떠한 페이지나 대화 상자에서든
Help
를 클릭하면
Firebox
의 관리, 모니터링 및 보안 기능에 대한 자세한 내용을 볼 수 있습니다.
한
국어