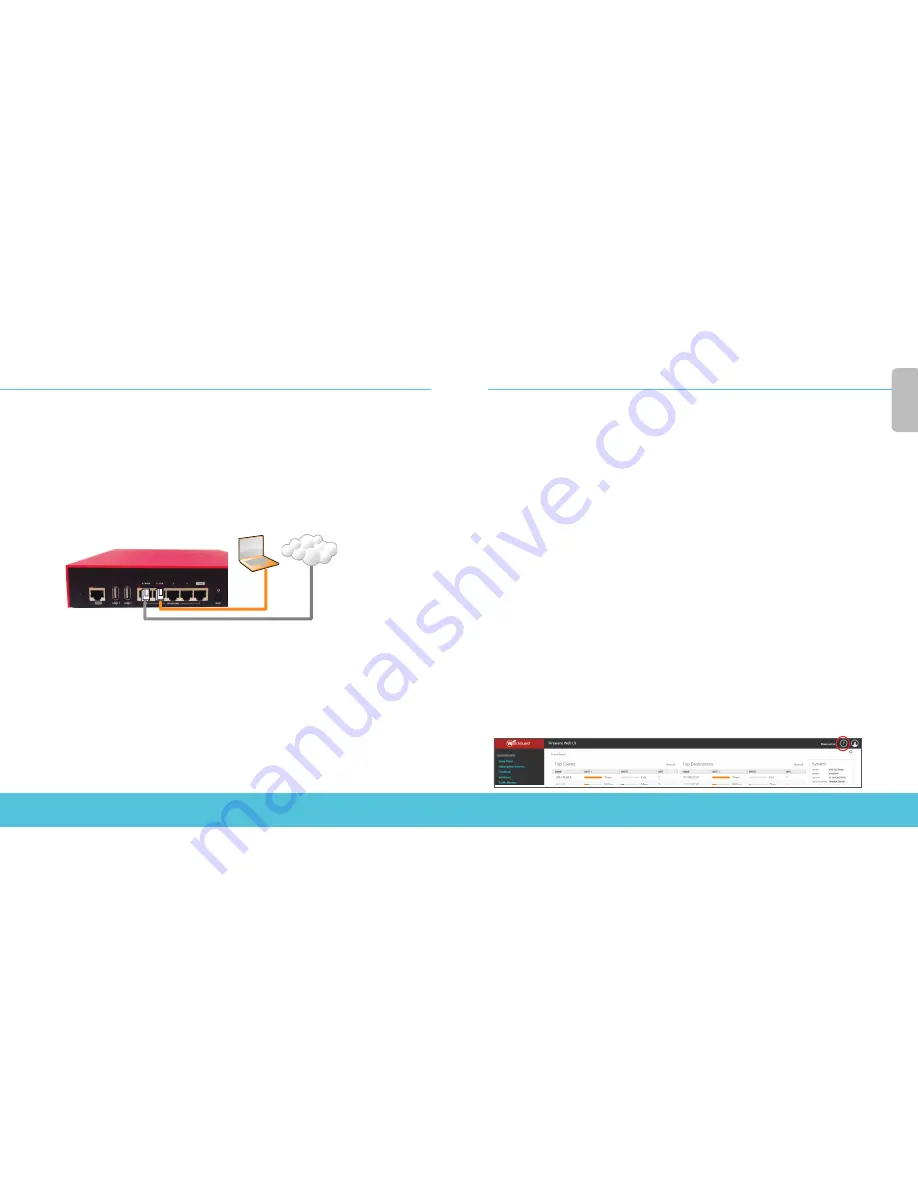
38
39
啟用您的
Firebox
1.
前往
www.watchguard.com/activate
2.
登入您的
WatchGuard
帳戶,或建立新的帳戶
*
。
*
若建立新的帳戶,請在帳戶建立程序完成後
返回
www.watchguard.com/activate
。
連接您的
Firebox
並開啟電源
請確定您的電腦已設定為使用
DHCP
。連線到
Firebox
時,
它將會指派
10.0.1.0/24
網路上的
IP
位址。
連線到
Web UI
1.
前往
https://10.0.1.1:8080
您可以安全地忽略憑證警告,因為
Firebox
使用自我簽署憑證。
2.
利用使用者名稱
admin
與密碼
readwrite
登入。
3.
遵循網頁設定精靈中的指示,為 Firebox 建立新的設定,或還原備份映像檔。如有疑問,
請按一
下更多資訊
。
4.
當精靈完成時,請使用您在精靈執行期間設定的
admin
使用者帳戶與
Admin
密碼登入
Web UI
。
5.
在您的網路中安裝
Firebox
。
繁
體
中文
執行「
Web
安裝精靈」之後,您的
Firebox
將會擁有基本設定:
•
允許對外的
FTP
、
Ping
、
DNS
、
TCP
及
UDP
連線
•
封鎖來自外部網路所有的流量
•
檢查
FTP
下載、
HTTP
及
HTTPS
傳輸
•
使用授權的資訊安全服務以保護信任和選用的網路
接下來的步驟
恭喜!您已經完成
Firebox
的基本安裝。您可以使用
Web UI
檢視及編輯設定,並管理及監視您的
Firebox
。或者,您可以下載並安裝
WatchGuard System Manager (WSM)
,並使用管理與監控工具
的
Policy Manager
以及
WSM
套件。以下是協助您開始使用的一些建議:
驗證您的網際網路連線
•
在網路中安裝
Firebox
之後,請確認您的使用者可以順利瀏覽網際網路。
取得最新的軟體
升級
Firebox OS
:
1.
登入
Fireware Web UI
。
2.
選取
[System]
(系統)
> [Upgrade OS]
(升級
OS)
。
若要取得最新版本的
WSM
、
WatchGuard Dimension
、
VPN
客戶端,以及其他
Firebox
軟體:
1.
移至
www.watchguard.com/support
並按一下
[Download Software]
(下載軟體)
。
2.
尋找
Firebox T55
的軟體下載頁面,並選取您要安裝的軟體。
探索
Firebox
的功能與作用
瀏覽
Web UI
或是
WatchGuard System Manager
中的工具,並按一下任何頁面或對話方塊上的
[Help]
(說
明)
,了解更多關於
Firebox
管理、監視與安全功能的詳細資訊。
繁
體
中文
電腦
網際網路


































