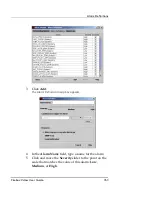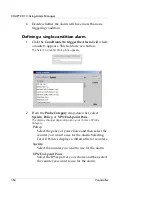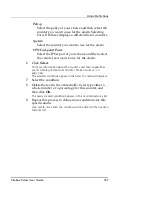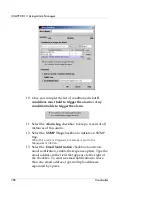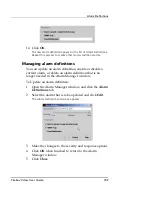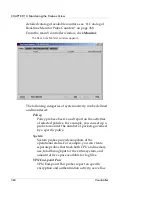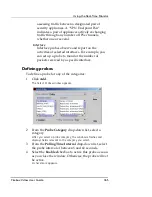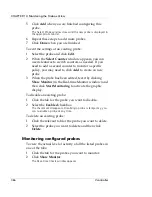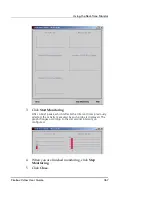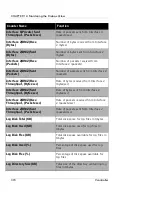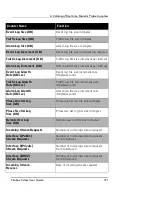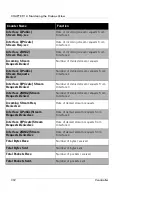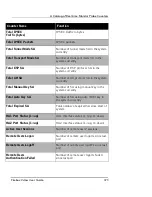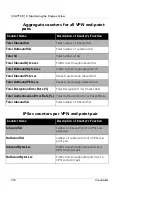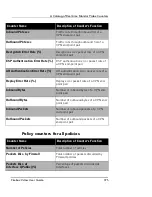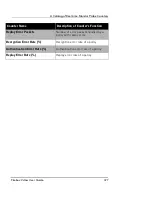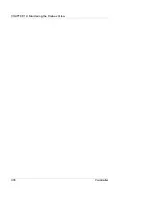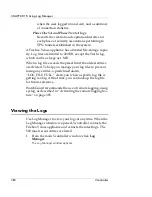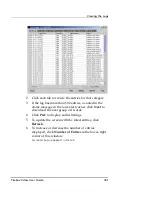CHAPTER 14: Monitoring the Firebox Vclass
366
Vcontroller
5
Click
Add
when you are finished configuring this
probe.
The Select Probe window closes and the new probe is displayed in
the appropriate tab list.
6
Repeat these steps to add more probes.
7
Click
Done
when you are finished.
To edit the settings of an existing probe:
1
Select the probe and click
Edit
.
2
When the
Select Counter
window appears, you can
use its features to switch counters as needed. If you
need to add a second counter to monitor a specific
policy, you may need to click
Add
to create an new
probe.
3
When the probe has been edited, test it by clicking
Show Monitor
(in the Real-time Monitor window) and
then click
Start Monitoring
to activate the graphic
display.
To disable an existing probe:
1
Click the tab for the probe you want to disable.
2
Select the
Enabled
checkbox.
The checkmark disappears. Disabling a probe is temporary; you
can re-enable a probe at any time.
To delete an existing probe:
1
Click the relevant tab for the probe you want to delete.
2
Select the probe you want to delete and then click
Delete
.
Monitoring configured probes
To view the actual level of activity of all the listed probes in
one of the tabs:
1
Click the tab for the probes you want to monitor.
2
Click
Show Monitor
.
The Real-time Charts window appears.
Summary of Contents for Firebox V10
Page 1: ...WatchGuard Firebox Vclass User Guide Vcontroller 5 0 ...
Page 32: ...xxxii Vcontroller ...
Page 40: ...CHAPTER 1 Introduction 8 Vcontroller ...
Page 52: ...CHAPTER 2 Service and Support 20 Vcontroller ...
Page 70: ...CHAPTER 3 Getting Started 38 Vcontroller ...
Page 110: ...CHAPTER 4 Firebox Vclass Basics 78 Vcontroller ...
Page 190: ...CHAPTER 7 Using Account Manager 158 Vcontroller ...
Page 268: ...CHAPTER 9 Security Policy Examples 236 Vcontroller ...
Page 410: ...CHAPTER 14 Monitoring the Firebox Vclass 378 Vcontroller ...
Page 456: ...CHAPTER 18 Using the Diagnostics CLI Feature 424 Vcontroller ...