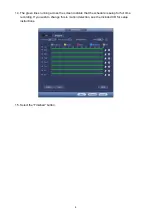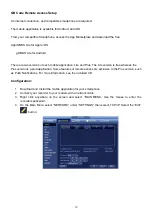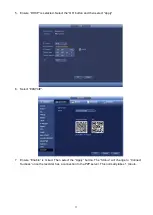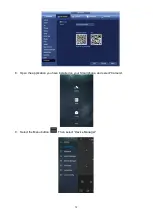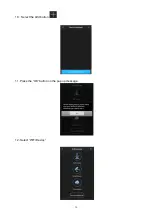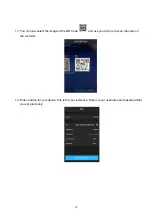Reviews:
No comments
Related manuals for NVR335

DVR-4JN
Brand: Channel Vision Pages: 35

LHD100 SERIES
Brand: Lorex Pages: 164

D3200 Series
Brand: FLIR Pages: 131

MDVR21P
Brand: Super Circuits Pages: 28

EV-16000
Brand: Nuvico Pages: 107

Video Surveillance DVRs
Brand: Viewtron Pages: 51

IQ-MDVR-8
Brand: Ness Pages: 43

TVIDVR16
Brand: Northern Pages: 176

62463
Brand: Bunker Hill Security Pages: 36

SLD274
Brand: Security Labs Pages: 88

Digital video recorder
Brand: Atronix Pages: 34

ECO Series
Brand: Idview Digital Pages: 2

IV-LP16D1
Brand: IDVIEW Pages: 67

DS-96000NI-I24
Brand: HIKVISION Pages: 241

PRO-series
Brand: Swann Pages: 48

DX-C811N
Brand: Daewoo Pages: 53

AGMNVR4G37
Brand: Falcon Electronics Pages: 4

DIS-1/S
Brand: dallmeier Pages: 53