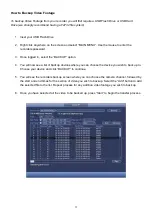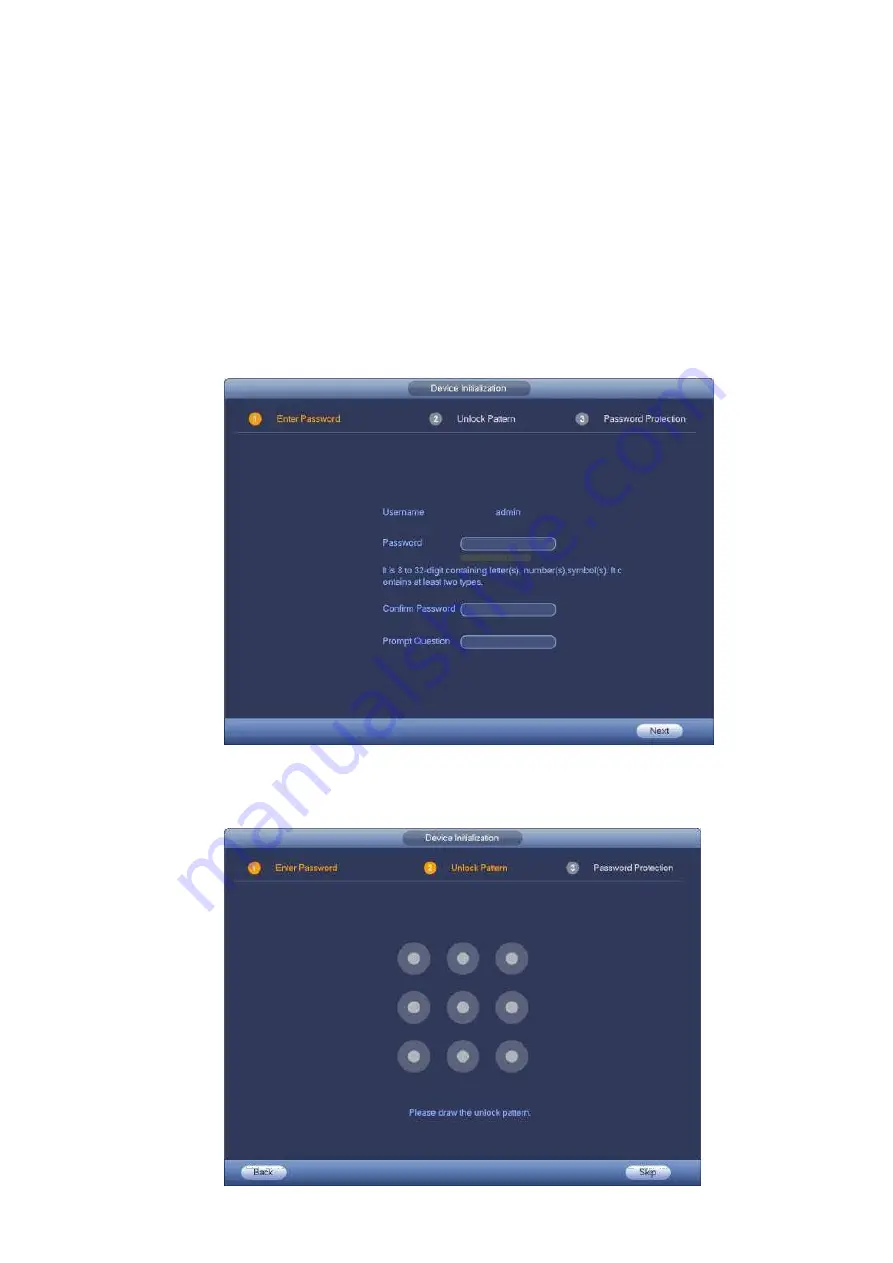
3
First Time Setup
Upon powering on your r
ecorder, you will be prompted to set a login password for the
“admin”
account.
Ensure that the password is at least 8 characters long, and contains letters and numbers.
Write the password down and keep it in a safe place, as it will be needed when you access the
recorder.
You can also set a prompt question, which can help remind you what your password is.
Then, while close to the recorder, power on the Watchguard™ Wireless Mini Dome/Bullet
Cameras (VSIP-3VDIR/3FBIR). The cameras should automatically be detected by the recorder.
Once a connection between the cameras and recorder has been established, please complete the
following steps below. Only then should you find a suitable position for the cameras within WiFi
range of the recorder.
1. Enter a password, and prompt question.
Select “Next”
2.
You can now set an unlock pattern. This step is optional, if you do not set a pattern, you will be
using the password that was set in the previous steps to access the recorder.