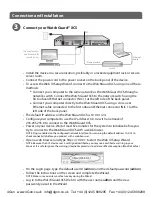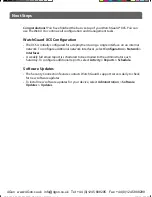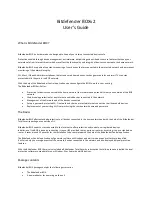• Install the device in a secure location, preferably in a locked equipment rack or secure
server room.
• Connect the power cord to the power socket on the back panel of the device.
• To access the Web UI Setup Wizard, connect to the WatchGuard XCS using one of these
methods:
o
Connect your computer to the same network as the WatchGuard XCS through a
network switch. Connect the WatchGuard XCS to the network switch using the
first onboard Ethernet connector (NIC 1) at the left side of the back panel.
o
Connect your computer directly to the WatchGuard XCS using a cross-over
Ethernet cable connected to the first onboard Ethernet connector (NIC 1) at the
left side of the back panel.
•
The default IP address on the WatchGuard XCS is 10.0.0.1/24.
• Configure your computer to use the IP address 10.0.0.2 with a netmask of
255.255.255.0 to connect to the WatchGuard XCS.
• Power on your device. Wait at least five minutes for the system to initialize before you
try to connect to the WatchGuard XCS with a web browser.
NOTE: Ping is enabled on the configured network interface. You can ping the default address 10.0.0.1 to
check connectivity before you connect with a web browser.
•
Open a web browser and type
https://10.0.0.1
to start the Web UI Setup Wizard.
NOTE: Because the XCS device uses a self-signed certificate, you may see a certificate warning in your
browser. It is safe to ignore the warning (Internet Explorer) or to add a certificate exception (Mozilla Firefox).
• On the Login page, type the default user ID (
admin
) and the default password (
admin
).
• Follow the instructions on the screen and complete the Wizard.
NOTE: Make sure you enter your feature key during the Wizard.
• Log in to the WatchGuard XCS Web UI with the user name
admin
and the new
password you set in the Wizard.
NIC 1
Connect your WatchGuard® XCS
3
Ethernet cable
[Optional monitor
and keyboard for
console access]
Switch
Ethernet
cable
Connection and Installation
XCS_170_370_570_770_770R_QSG_FINAL_0110110.indd 4
11/1/10 3:02 PM
4Gon www.4Gon.co.uk info@4gon.co.uk Tel: +44 (0)1245 808295 Fax: +44 (0)1245 808299