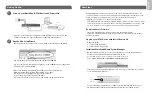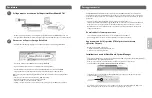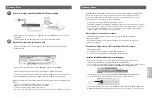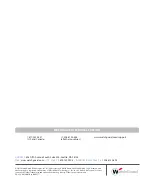Eth 1
Eth 0
WatchGuard XTM
デバイスを接続して電源を入れる
おめでとうございます。これで
WatchGuard XTM
デバイスの基本セットアップが完了しました。
Web UI
を使って、引き続き基本設定と管理タスクを行っていただけます。開始するまえに、こ
のページの指示に従って下記を行うことを推奨します。
•
お使いの
XTM
デバイスを最新の
Fireware OS
にアップグレードします。
•
WatchGuard System Manager (WSM)
をインストールします。
WSM
は、
XTM
デバイス向
けの管理および監視ツールを一式提供します。
WatchGuard
サーバー
ソフトウェアと、ログ、
レポート、オフライン設定編集などの機能へのアクセスが含まれます。
最新のソフトウェアをダウンロードする
1. www.watchguard.com/support
にアクセスし、
Download Software
をクリックします。
2.
お使いのモデルに対応したソフトウェア
ダウンロード
ページを探し、ソフトウェアを選択します。
お使いの
XTM
デバイスを最新の
Fireware OS
にアップグレードする
OS
をアップグレードする手順は次のとおりです。
1. Fireware Web UI
にログインします。
2. System > Upgrade OS
を選択します。
WatchGuard System Manager
をインストールして開始する
•
XTM
デバイスに接続するお使いのコンピュータ上で、
WatchGuard web
サイトからダウンロ
ードした
WSM
インストール
パッケージを実行します。
注意
: WSM
の最小システム要件については、製品リリースノートを参照してください。
•
Start > All Programs > WatchGuard System Manager
を選択します。
•
WSM
で
Connect to Device
アイコンをクリックして、お使いの管理コンピュータを
WatchGuard XTM
デバイスに接続します。
WatchGuard XTM
デバイスの設定方法に関する詳細については、
www.watchguard.
com/help/documentation
にアクセスして、現在のヘルプシステムを開いてください。
はじめましょう
1
2
• コンピュータが
DHCP
を使用するように設定されていることを確認します。
XTM
デバイスに接
続するときに、
10.0.1.0/24
ネットワーク上の
IP
アドレスが割り当てられていることを確認します。
ウェブセットアップ・ウィザードを実行する
• ウェブセットアップ・ウィザードを開始するには、ウェブブラウザを開いて
https://10.0.1.1:8080
と入力します。
• ユーザー名
admin
とパスフレーズ
readwrite
でログインします。
• 画面の指示に従ってウィザードを完了します。
• ウィザードで使ったユーザー名
admin
と設定用パスフレーズで、
Fireware XTM Web UI
にロ
グインします。
Web
セットアップ・ウィザードを実行すると、
Firebox
の基本設定が完了します。
• アウトバウンド
FTP
、
Ping
、
DNS
、
TCP
、
UDP
接続を可能にする
• 外部ネットワークからのすべての要求されないトラフィックをブロック
• 外部に向けた
FTP
、
HTTP
、
HTTPS
トラフィックを検査
• 信頼できるネットワークとオプション
ネットワーク保護のため、ライセンス式セキュリティ
サービスを使用
次のステップ
Connect to Device
アイコン
赤色
緑色
インターネット
ルータ
日日日