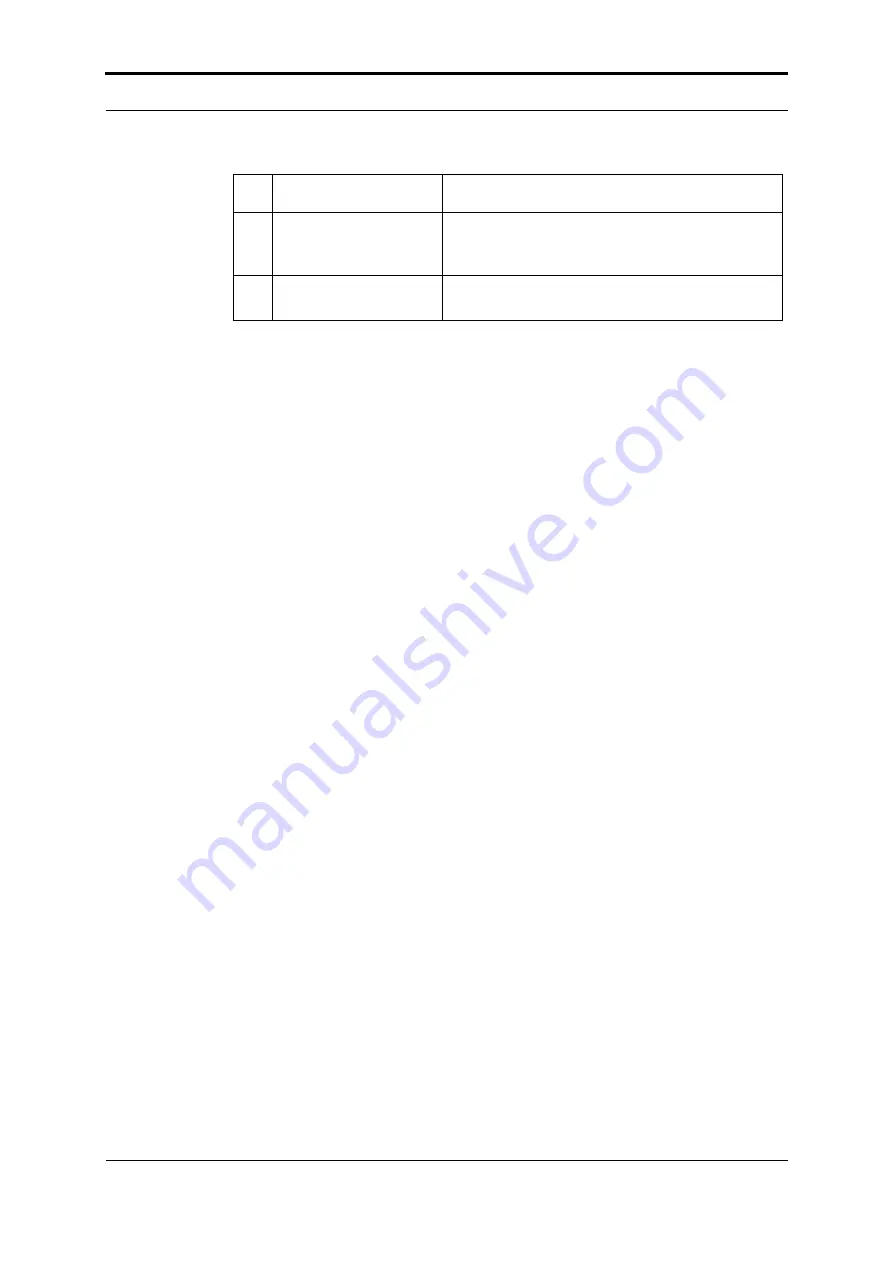
1 - Introduction to the Watkiss PowerSquare™224 - Description of the PowerSquare
8
Watkiss PowerSquare™224 User Manual
8
Fuses
The fuses make sure the operator and the
machine are protected if there is an electrical
problem or short circuit.
9
Rating and serial label
The rating label displays the type of machine,
serial number, power use and fuse information.
No. Component
Function
Summary of Contents for PowerSquare 224
Page 1: ...Watkiss PowerSquare 224 User Manual with Side Trimming option English Issue 5 June 2013...
Page 32: ...3 The User Interface The MENU Window 28 Watkiss PowerSquare 224 User Manual...
Page 58: ...4 Standard Tasks Operate the PowerSquare offline 54 Watkiss PowerSquare 224 User Manual...
Page 128: ...7 Specifications 124 Watkiss PowerSquare 224 User Manual...
Page 133: ......




























