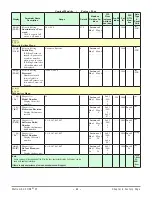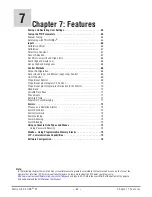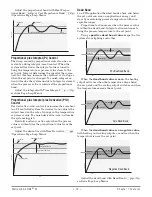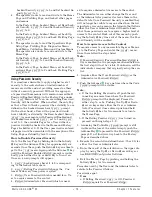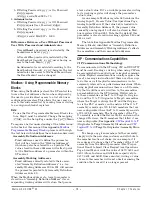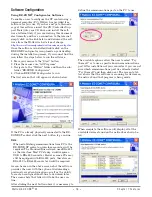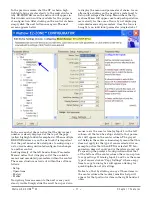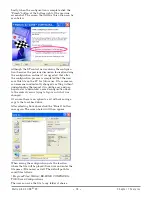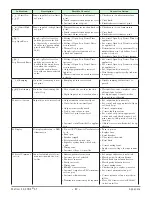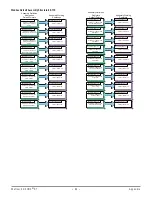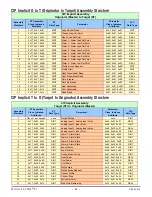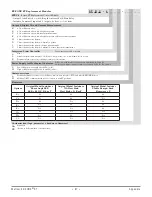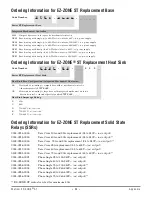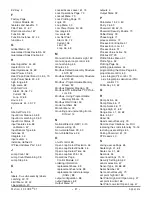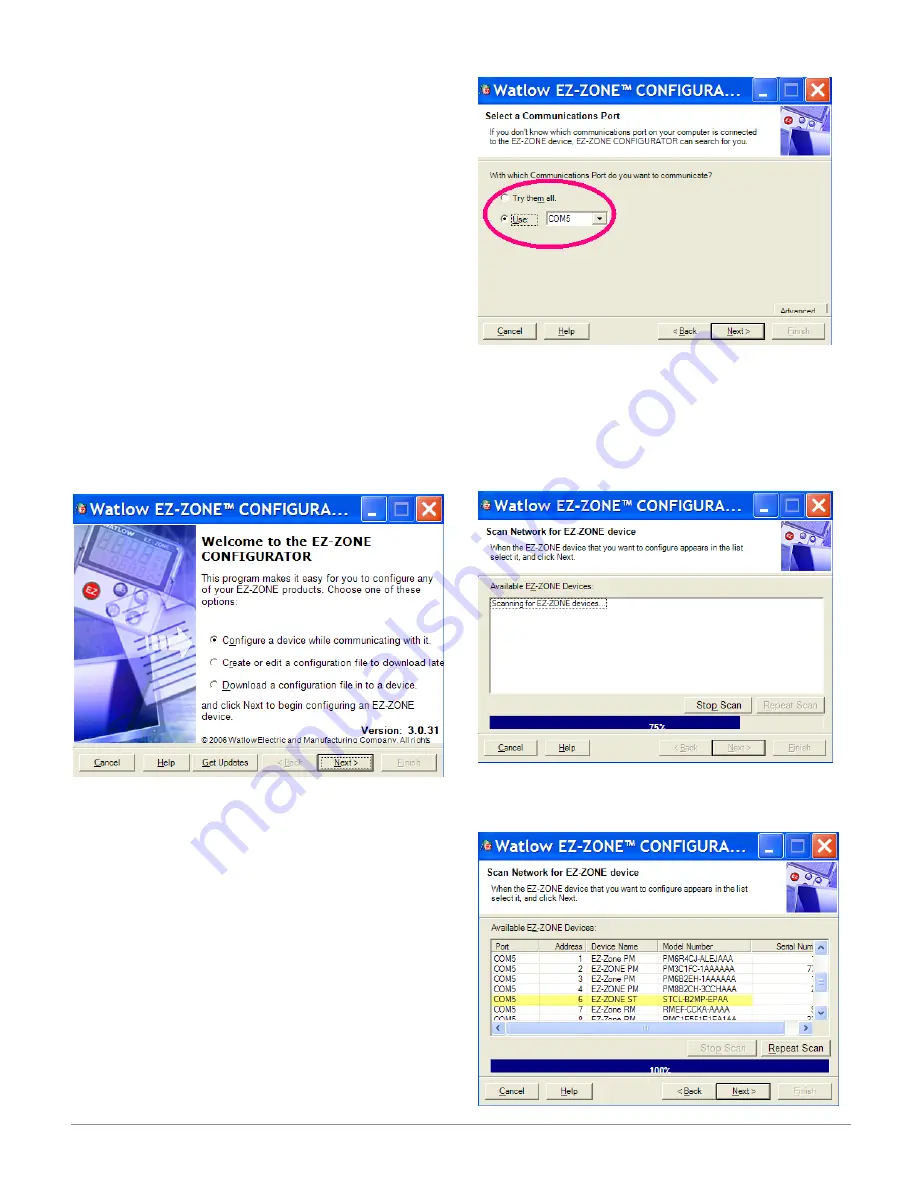
Watlow EZ-ZONE
®
ST
•
76
•
Chapter 7 Features
Software Configuration
Using EZ-ZONE
®
Configurator Software
To enable a user to configure the ST control using a
personal computer (PC), Watlow has provided free
software for your use. If you have not yet obtained a
copy of this software insert the CD (Controller Sup-
port Tools) into your CD drive and install the soft-
ware. Alternatively, if you are viewing this document
electronically and have a connection to the internet
simply click on the link below and download the soft-
ware from the Watlow web site free of charge.
http://www.watlow.com/products/software/zone_config.cfm
Once the software is installed double click on the
EZ-ZONE Configurator icon placed on your desktop
during the installation process. If you cannot find the
icon follow the steps below to run the software:
1. Move your mouse to the "Start" button
2. Place the mouse over "All Programs"
3. Navigate to the "Watlow" folder and then the sub-
folder "EZ-ZONE Configurator"
4. Click on EZ-ZONE Configurator to run.
The first screen that will appear is shown below.
If the PC is already physically connected to the EZ-
ZONE ST control click the next button to go on-line.
Note:
When establishing communications from PC to the
EZ-ZONE ST control an interface converter will be
required. The Standard Bus network uses EIA-485
as the interface. Most PCs today would require a
USB to EIA-485 converter. However, some PCs may
still be equipped with EIA-232 ports, therefore an
EIA-232 to EIA-485 converter would be required.
As can be seen in the above screen shot the software
provides the user with the option of downloading a
previously saved configuration as well as the ability
to create a configuration off-line to download later.
The screen shots that follow will take the user on-
line.
After clicking the next button above it is necessary to
define the communications port on the PC to use.
The available options allow the user to select "Try
them all" or to use a specific known communications
port. After installation of your converter if you are not
sure which communications port was allocated select
"Try them all" and then click next. The screen to fol-
low shows that the software is scanning for devices on
the network and that progress is being made.
When complete the software will display all of the
available devices found on the network as shown be-
low.