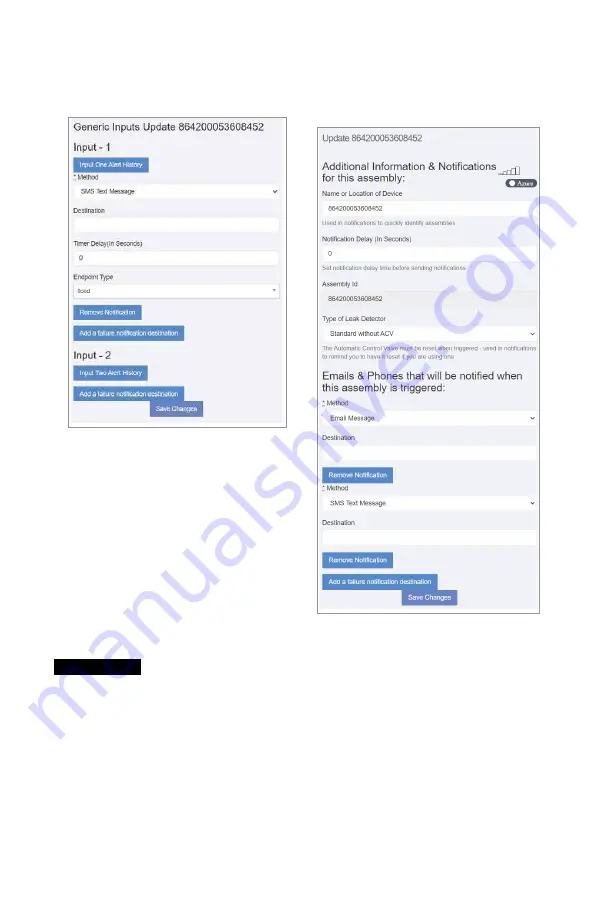
8
To update assembly info and notification settings
1. Access the Update Assembly Information page by the
Edit function in the Connected Equipment section of the
dashboard, or through the map locator.
2. Enter or modify additional information on the assembly.
3. Enter notification method and destination.
4. Remove or add a notification entry, if necessary.
5. Tap Save Changes.
To set a notification alert
1. In the Actions field, select Input 1 & 2 to set up alerts.
2. Choose notification type from the Method drop-down list:
Email Message, SMS Text Message, or Voice Call.
3. Depending on the notification type selected, enter phone
number or email address in the Destination field.
4. Skip the Timer Delay field. For use with SentryPlus Alert
Control Box only.
5. For the endpoint type, select ‘Flood’ for the flood sensor
from the drop-down list. This value indicates the type of
event the connected device is reporting.
6. To set up the same alert for another notification method,
select Add a failure notification destination and repeat
steps 2 to 5 for that method.
7. Configure Input 2 in the same manner, if a second flood
sensor is in use.
8. Select Save Changes.
9. Return to the dashboard, locate the device, and select
TEST to verify the connections.
10. Check for the test notification in your email inbox or
mobile device, depending on the configuration entered.
In general, fill in all the fields on the Syncta app pages to
create complete and accurate records of devices deployed,
users, and alerts history. Edit the entries as required to
maintain up-to-date records.
Start at the dashboard to add equipment or to take action
on specific equipment, such as view alerts, change settings
to receive notifications, and test notifications.
NOTICE









































