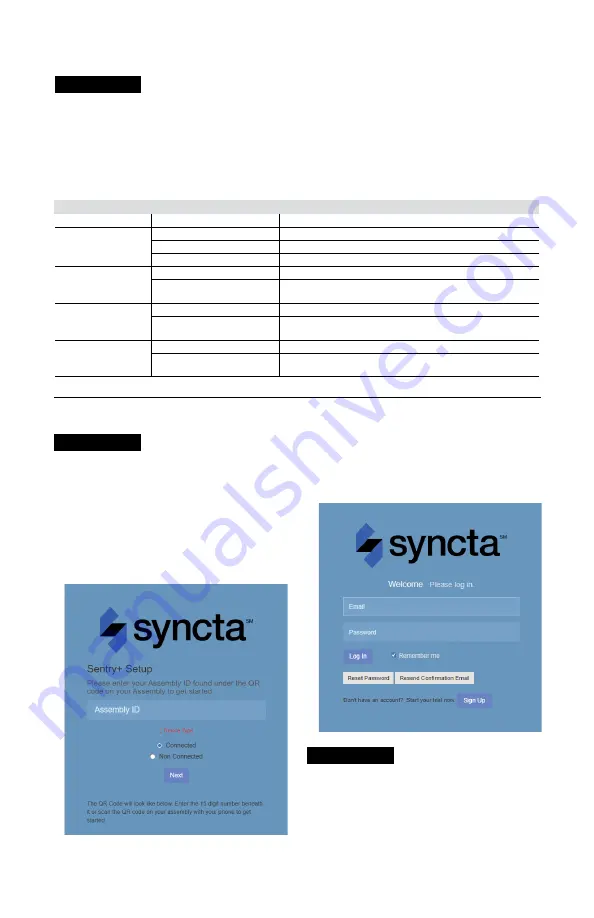
Verify the Connections
NOTICE
A cellular network signal is required for successful installation.
Upon initialization, the Cellular Gateway begins the start
sequence automatically. The process may take up to 10
minutes to reach steady state. Check the status of the LED
indicators to confirm connectivity.
To validate the connections, press the TEST button on
the Cellular Gateway to send a test message through the
Syncta app.
To restore the factory state of the Cellular Gateway and
restart the startup sequence, press the RESET button. This
causes all ongoing operations to cease.
Call customer service if you need assistance with technical details.
LED
INDICATOR
STATUS
POWER
Steady green
Unit is powered
CELL
Steady blue
Connection to cellular network is good
Blinking blue
Searching for cellular network connection
Blinking blue with short OFF pulses
Connection to cellular network is poor
loT
Steady blue
Internet connection is established
Blinking blue
Internet connection is lost or not established
(The gateway attempts an internet connection indefinitely.)
FLOOD/INPUT1
Unlit
No relief water discharge is occurring
Steady orange
Relief water discharge is occurring
(This state remains for the duration of the discharge.)
INPUT2
Unlit
No relief water discharge is occurring
Steady orange
Relief water discharge is occurring
(This state remains for the duration of the discharge.)
Configure the Syncta App
NOTICE
These instructions cover the minimum user input needed to
install and configure the Syncta app for use with the flood
sensor. An internet connection is required for laptop or
mobile device. Information on the Cellular Gateway ID label is
needed to configure the Syncta app for sending flood alerts
by email, phone, or text. Do not remove the label.
To log in or create an account
1. Scan the QR code on the ID label or open a web browser
and go to https://connected.syncta.com.
2. Enter the device ID, make sure Connected is selected,
and tap Next. Syncta checks for the installation of a valid
device. (Connected applies to devices requiring internet
access; Nonconnected, to manual devices.)
3. Tap login to access an existing account.
NOTICE
For first-time users, create an account before attempting to
sign in. Tap Sign Up and complete all fields. Tap the check
box to agree to the Terms & Conditions. After your review,
select both check boxes at the bottom of the window then
select Close. Follow through with the remaining screen
prompts to complete the setup of your account, profile, and
first assembly.
5






































