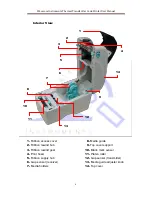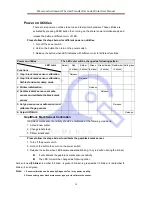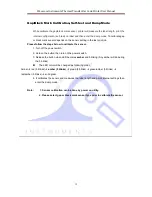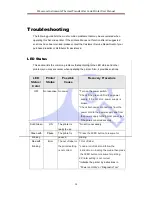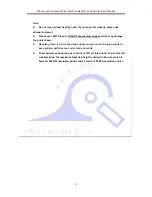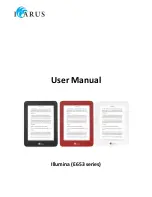Wavecom Instruments Thermal Transfer Bar Code Printer User Manual
12
5. Pull the leading ribbon to pass the print head
.
6. Stick the ribbon onto the ribbon rewind paper
7. Turn the ribbon rewind gear until the ribbon plastic leader is thoroughly wound and
the black section of the ribbon covers the print head. Close the ribbon access cover
and the top cover.