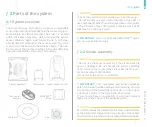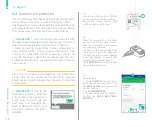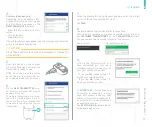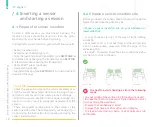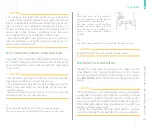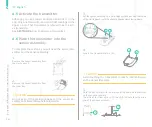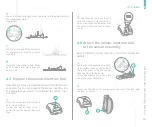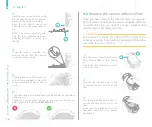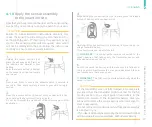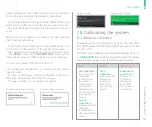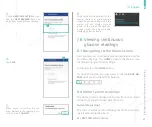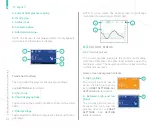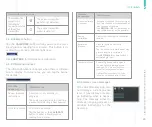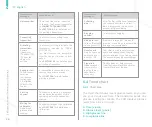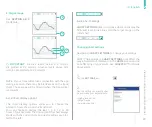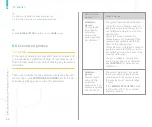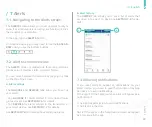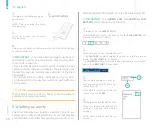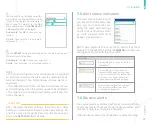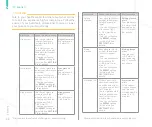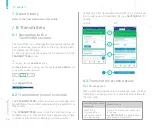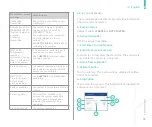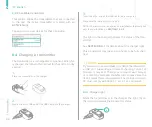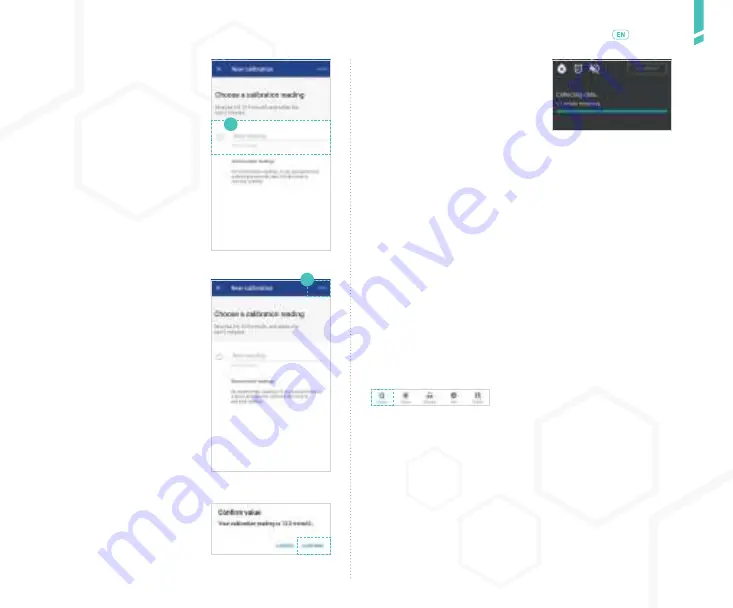
3
4
21
Viewing continuous glucose r
eadings
/
English
/ 6
Viewing continuous
glucose readings
6.1
Navigating to the Home screen
You can view your continuous glucose readings using the
GlucoMen Day App. The
HOME
screen is the main screen
for monitoring your CGM readings.
In the app, tap the
HOME
button.
On Android devices, you may need to tap the
BACK AR-
ROW
until you see the bottom buttons.
6.2
Home screen overview
The Home screen is divided into two sections: the current
status (top) and the trend chart (bottom).
Current status (top)
The current status section displays the most recent glu-
cose level and glucose trend.
See
SECTION 6.3
for details.
4.
Tap
SAVE
.
5.
When asked to confirm the rea-
ding, make sure the reading is cor-
rect, and tap
CONFIRM
.
6.
If this is the first calibration for the
session, there is a 10-minute data
collection period during which the
system will not display glucose
levels. At the end of the data col-
lection period, the app will begin
displaying glucose levels.
3.
On the
NEW CALIBRATION
screen,
tap the
NEW READING
field and
enter your blood glucose reading.
Summary of Contents for A.MENARINI diagnostics GlucoMen Day CGM
Page 1: ...User Guide...
Page 65: ......