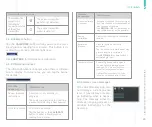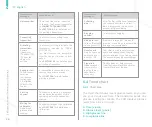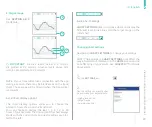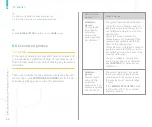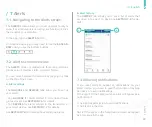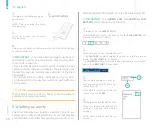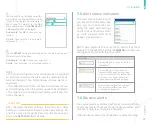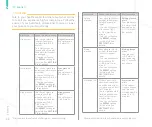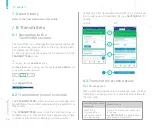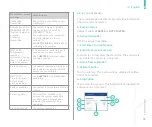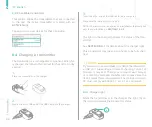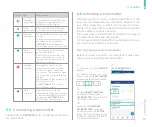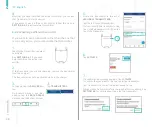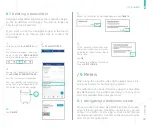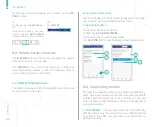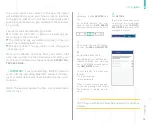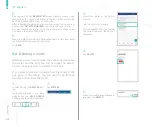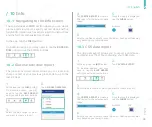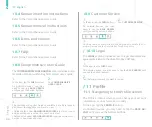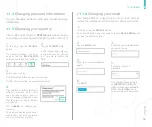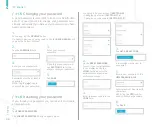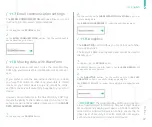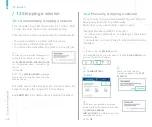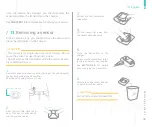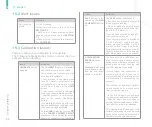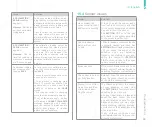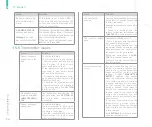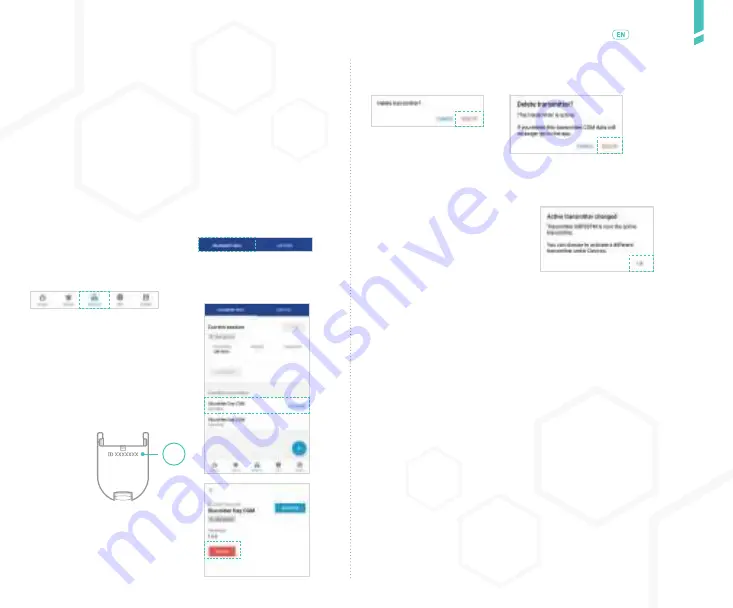
A
39
Met
er
s
/
English
8.7
Deleting a transmitter
Deleting a transmitter will remove the connection betwe-
en the transmitter and the app. You will no longer be
able to use the transmitter.
If you want to use the transmitter again in the future,
you will need to go through the steps to connect the
transmitter.
1.
In the app, tap the
DEVICES
but-
ton.
O
n Android devices, you may
need to tap the
BACK ARROW
until you see the bottom buttons.
2.
Tap
TRANSMITTERS
.
3.
Locate the transmitter in the list
of
AVAILABLE TRANSMITTERS
.
Tap the row for your transmitter.
You can identify the transmitter
using the 7-digit alphanumeric ID
(A) on the top of the transmitter.
4.
Tap
DELETE
.
5.
When the confirmation message appears, tap
DELETE
.
6.
If the deleted transmitter was
the active transmitter, a messa-
ge indicates which transmitter is
now active.
Tap
OK
.
To activate a different transmit-
ter, see
SECTION 8.6
.
/ 9
Meters
When using the GlucoMen Day CGM, always carry a blo-
od glucose meter for calibrating the system.
The calibration can be performed by using the GlucoMen
Day METER system (provided separately), or by any com-
mercially available blood glucose meter.
If you use the GlucoMen Day METER system to measu-
re your blood glucose (provided separately), you can
connect the meter to the app so that blood glucose
readings automatically transfer to the app and you can
select them for calibration.
9.1
Navigating to the Meters screen
Summary of Contents for A.MENARINI diagnostics GlucoMen Day CGM
Page 1: ...User Guide...
Page 65: ......