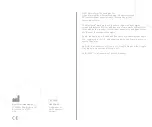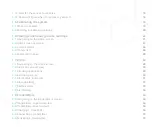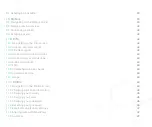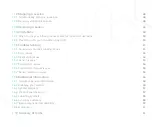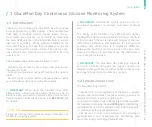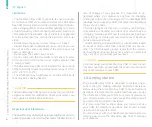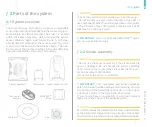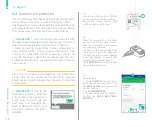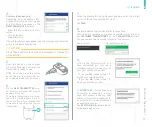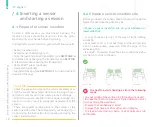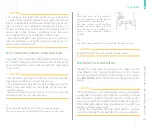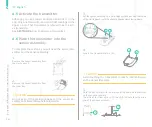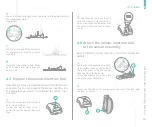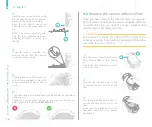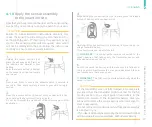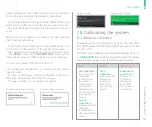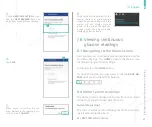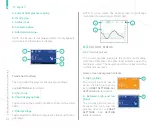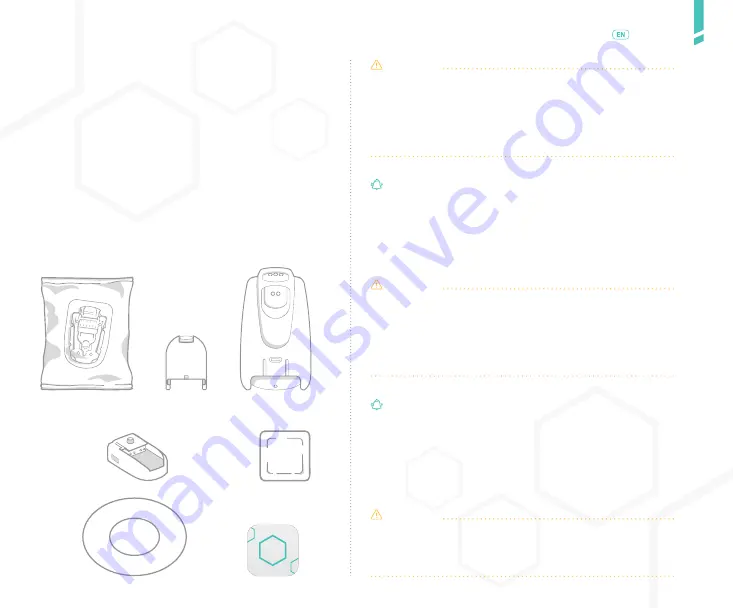
7
P
arts of the sy
s
tem
/
English
/ 2
Parts of the system
2.1
System overview
The GlucoMen Day CGM uses a single-use, disposable
sensor inserted into interstitial fluid that converts gluco-
se levels into an electrical signal. The sensor is located
within the sensor assembly, which includes the sensor,
sensor adhesive patch, and sensor guide. A recharge-
able transmitter attaches to the sensor assembly, which
is secured to the skin with the adhesive patch. The tran-
smitter sends the glucose readings to the GlucoMen Day
App using
Bluetooth
®
low energy technology.
CAUTION
• Check the expiration date on the pouch before using.
• Do not modify any part of the GlucoMen Day CGM or
use components other than those specified in this guide.
• The GlucoMen Day CGM System contains small parts
that may be a choking hazard.
IMPORTANT
: If you do not have SKIN-PREP
TM
wipes,
you can use an alcohol wipe.
IMPORTANT
: The transmitter and sensor adhesive
patch can be worn while bathing and showering. You can
also swim with the transmitter and sensor in place up to
a depth of 1 metre (3 feet) for up to 30 minutes.
If you do not have an overpatch, you can use medical
tape around the edges of the adhesive patch.
CAUTION
CAUTION
• Do not use the sensor assembly if the sterile pouch is
open or damaged. Do not handle the sensor assembly
until you are ready to insert the sensor because the sen-
sor can become contaminated.
• Do not wear the sensor in a hot tub.
Do not throw away the transmitter, the sensor insertion tool,
or the transmitter charger when you dispose of the sensor.
The transmitter is intended to be recharged and used again.
Sensor Assembly
Transmitter Sensor Insertion Tool
Transmitter
Charger
SKIN-PREP
TM
Wipe
Overpatch
App
/ 2.2
Sensor Assembly
Summary of Contents for A.MENARINI diagnostics GlucoMen Day CGM
Page 1: ...User Guide...
Page 65: ......