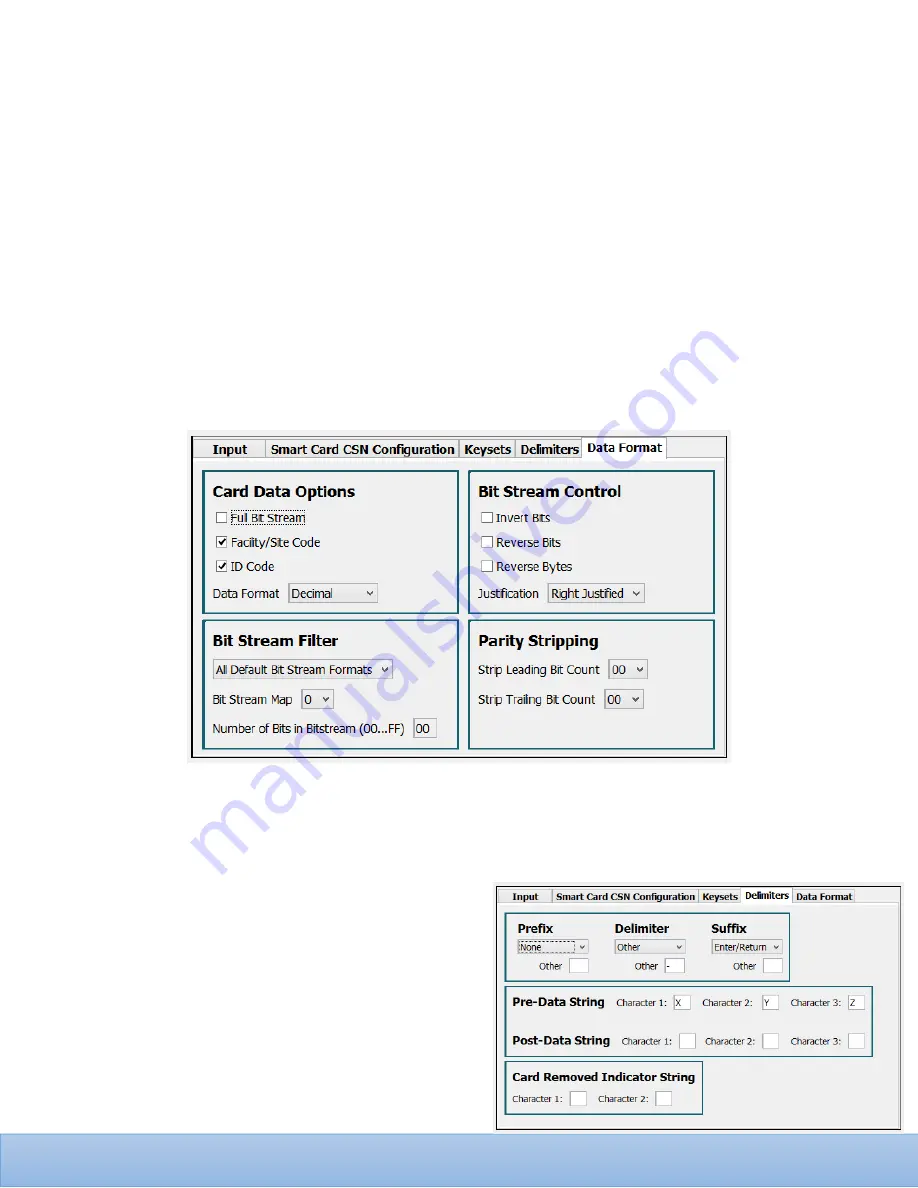
Page
12
of
14
Step by Step Password Example
Step by Step Password Example
Step by Step Password Example
Step by Step Password Example
Now assume this setup is to be used for a password entry for your email account. You would, of course, have to
set up your email account to use the password sent by your reader. To do this simply follow the email account’s
steps for changing your password and when it is time to enter your new password, simply let the reader enter it
by reading your access card. Since the reader acts as a keyboard, it will insert your information where your
cursor is currently blinking.
Here is an example, and step by step instructions. Let’s say the facility code on your access card is 5 and the
badge ID on your card is 12 (you can discover this with the Analyze Cards button described earlier in this
document). You can customize this facility/badge information to create a password. For example, if your
company name is XYZ Corporation, you could build a password using your card’s information and the company
name (e.g. XYZ5-12). To configure your reader for this specific password you would need to make sure your
Data F
Data F
Data F
Data Format
ormat
ormat
ormat was set to put out the facility code and badge ID in decimal format, as shown below.
Next you would change your delimiters in the Delimiters
Delimiters
Delimiters
Delimiters tab. Change your Delimiter
Delimiter
Delimiter
Delimiter to “other” and enter “-“ in
the box below the drop down options. Next change your S
SS
Suffix
uffix
uffix
uffix to “Enter/Return” so it will automatically hit
enter after you swipe your card. (Note: some password entry procedures need a Tab instead of a return). Then
you will add “X, Y, Z” into each of the respective boxes in the Pre
Pre
Pre
Pre----Data String
Data String
Data String
Data String section. All of these are shown in
the picture below. And as always, after making any of
these changes make sure to press Set Reader Configuration
Set Reader Configuration
Set Reader Configuration
Set Reader Configuration
by pushing the button in the top right hand corner, as
seen on page 6.
So at this point we have set the reader to read the data
from the card, append and insert the configured
characters and delimiters and output the data string
(XYZ5-12) out the reader’s keyboard endpoint. You could
test this yourself by returning to the Input
Input
Input
Input tab, pressing
the Read Card Data button, and then presenting the card
































