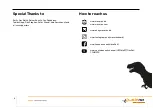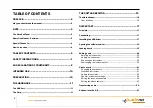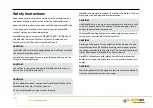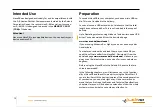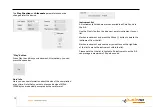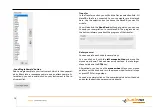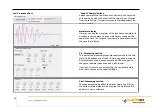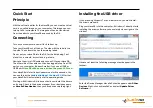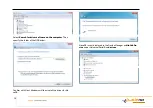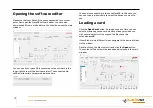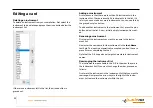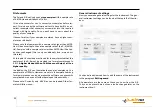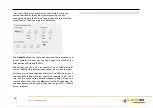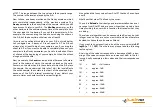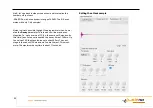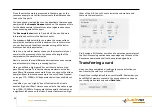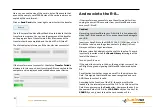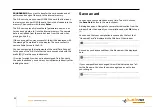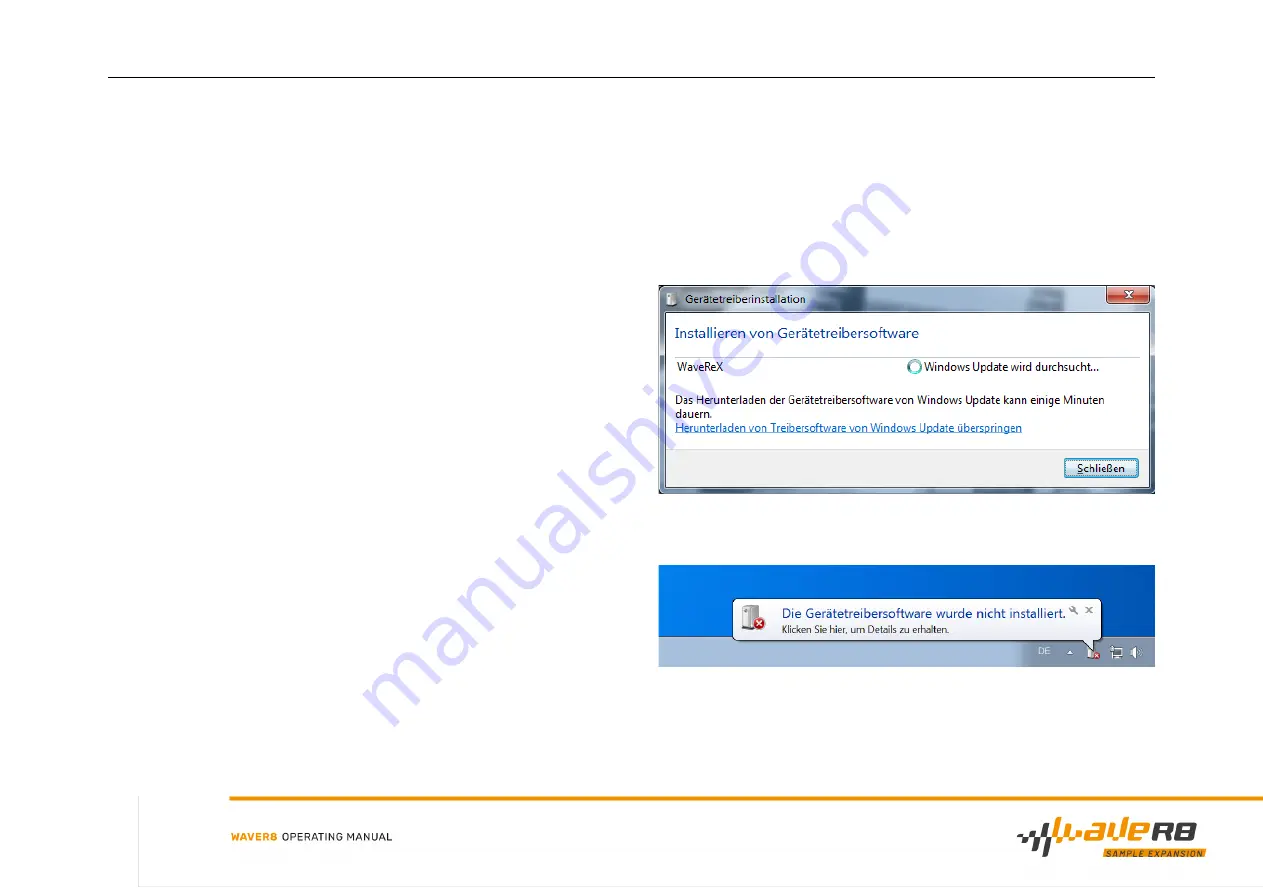
Quick Start
Principle
With the software editor for the WaveR8 you can create a virtual
card, a so-called image, on your computer. This image can con-
tain up to 26 instruments. The image can then be transferred
from the editor to your WaveR8 and used by the R-8.
Connecting
Turn on your computer and wait for it to boot up.
Take your WaveR8 out of the box. The side with the label is the
top side. The bottom side has the warning labels.
Do not put your WaveR8 into the R-8 for the time being. First
place it on a smooth, dry surface, e.g. a table.
Now take the micro USB cable and connect it to your WaveR8.
The other side of the cable can then be plugged into a free USB
port on your computer. It doesn't matter if you use a USB2 or
USB3 port.
WaveR8 will be powered when the green LED is on.
Your WaveR8 will start in bootloader mode for five seconds. You
can see this by the
double blinking of the blue LED
.
After that,
your WaveR8 will automatically start in operating mode.
Starting with Windows 8, Windows should now install the drivers
on its own. Check in the device manager if your device appears
as
WaveReX bootloader
, then you have done everything right.
Installing the USB driver
If you are using Windows 7 or an older version, you must install
the drivers manually.
Plug your WaveR8 into the computer. If Windows 7 directly starts
installing the driver software, you can simply close or ignore the
window.
However, at least the following message should appear in the
taskbar:
Enter the Device Manager. WaveReX should appear under
Other
Devices
. Right-click on WaveReX and select
Update Driver
Software....
17
Summary of Contents for WaveR8
Page 1: ......