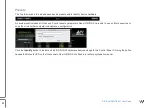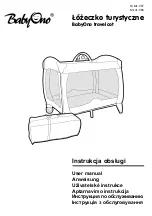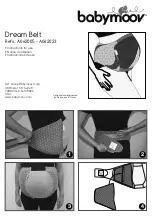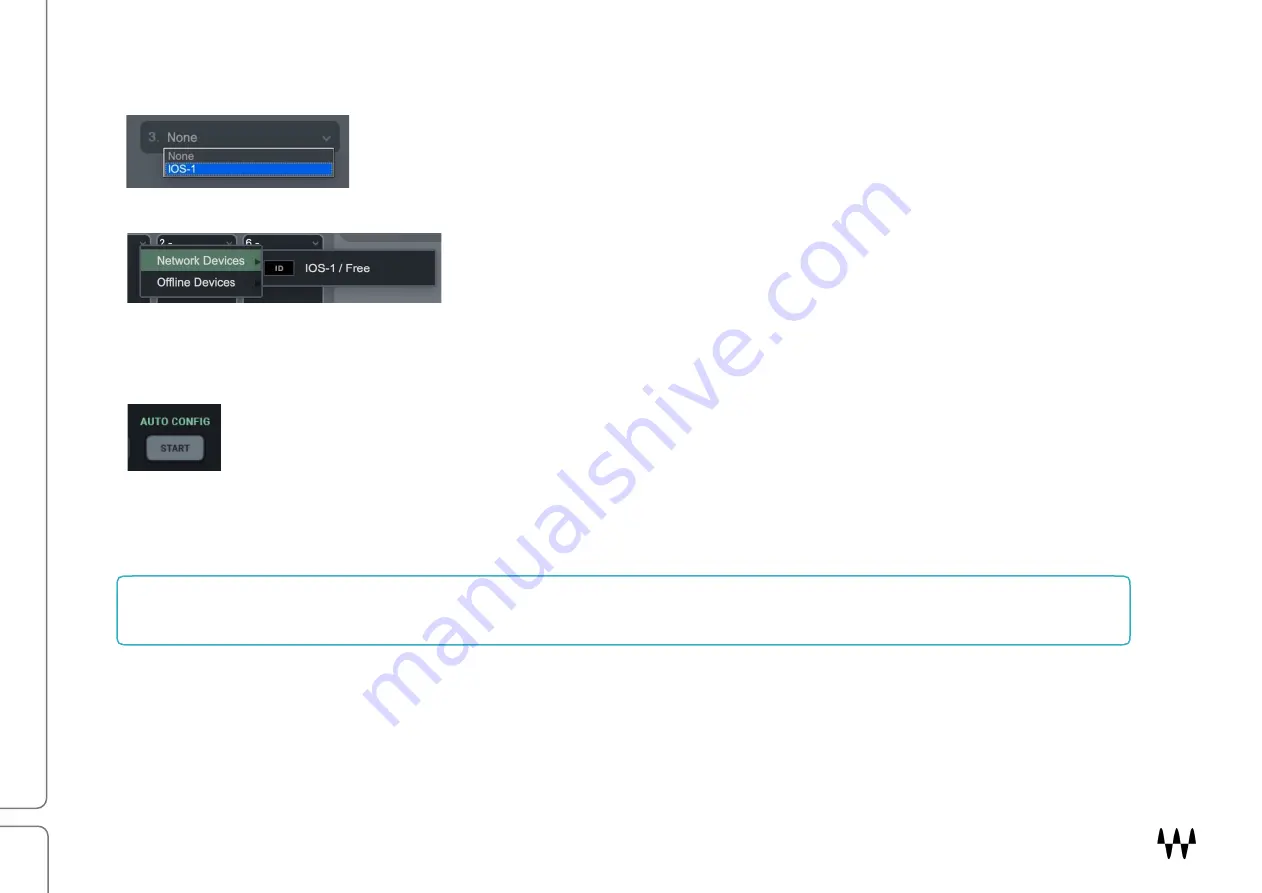
DiGiGrid IOS/IOS-XL / User Guide
10
Manual Device Configuration
You can assign, remove, and manage a device manually. Click on the
plus
or
arrow
symbol in a device slot to open the
Device
Menu
, then select a device.
Any device not already used will be available for assignment. If no other
devices are assigned, the current device will become your clock master.
Drivers and servers are assigned in the same manner.
See the user guide of your host system for specific instructions on device
assignment and I/O channel patching.
Automatic Device Configuration
Certain SoundGrid hosts—including SoundGrid Studio, eMotion LV1 or SuperRack SoundGrid—offer an
Auto-
Config
tool. Once your devices are connected and powered up, click
Auto Config
to start the configuration.
Auto-config chooses the correct LAN port on the host computer and scans the SoundGrid network for devices. It then
patches the devices to the host. We recommend that you let Auto-Config take care of things, at least when you are
getting started. If later you add, remove, or swap a device, Auto-Config will reconfigure your inventory and re-patch.
Note that SoundGrid Studio assigns the SoundGrid driver automatically. SuperRack SoundGrid and eMotion LV1 require
that the SoundGrid ASIO/Core Audio driver is assigned manually.
SoundGrid QRec
SoundGrid Studio