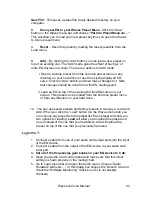Waves Q-Clone Manual
31
maximum capacity, the real time tasks have dropouts which result in
flashing “No Transmission” messages.
7. Sonar will have a boost in the returned Capture signal. This can be fixed by
applying digital corrective gain before the Q-Capture plug-in.
Q-C
LONE
L
OOP
C
HECKLIST
:
1. Connect the EQ hardware device to the Sound card.
2. Connect an output port (mono only) from the audio card to the input port of
the EQ device.
3. Connect the output port of the EQ device into the input port (mono only) of
the audio card.
4. These steps can be done using the digital in/out ports as well (on your
audio card) if the EQ device has digital I/O.
5. Open a session in one of the supported host applications and make sure
that the audio card is listed as the active I/O of the application.
6. Make sure that your hardware EQ device is turned on and that it is in a flat
setting (all faders and gain should be at 0 db). Any extra filters should be
turned off.
7. Open the Q-Capture component on its track following the directions from
your host application start up section in this manual.
8. Calibrate the Q-Capture by following the directions in the
Calibration
section on page 11.
9. Open the Q-Clone component on the track that you want to process by
following the directions from your host application start up section in this
manual.
10. Press the Capture button in the Q-clone and ‘tweak’ the EQ on your
hardware EQ device.
11. Once you get the desired preset, click the Hold button. This preset is now
saved in the plug-in. By clicking the Save button on the Waves menu bar,
you can choose between the two saving options.
12. You can add a preset “on top” of the existing one in one of two ways. The
first is by clicking the Add button and ‘tweaking’ a new preset (starting
from a flat EQ position again). The second option is to load an existing
preset from your presets list and choose its Add version.