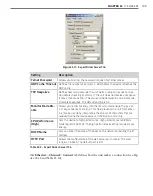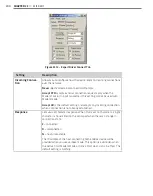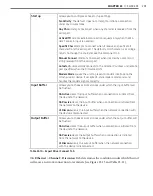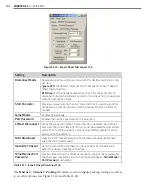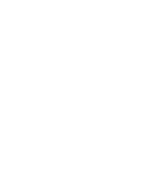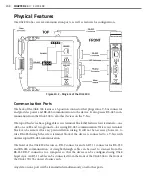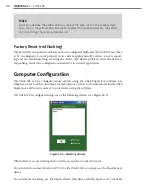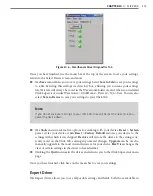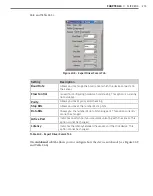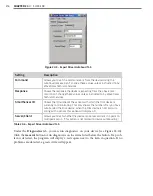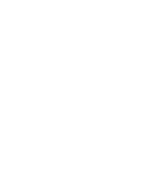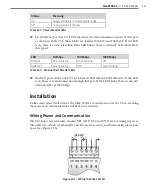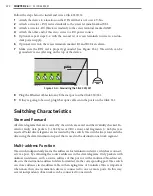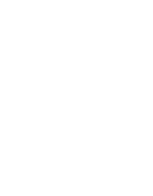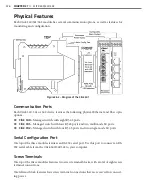CHAPTER 24
• CLICK 304
213
Figure 24.6 – SmartSensor Driver Diagnostics Tab
Once you have finished, use the menu bar at the top of the screen to save your settings,
return to the Select Driver screen, and more.
˽
The
Save
menu allows you to save your settings. Select
Save to File
to save your settings
to a file. Selecting this will open a directory box, allowing you to name your settings
file. This file will always be saved in the Wavetronix folder created when you installed
Click Supervisor, under Wavetronix > ClickHome > Drivers > 304 > User. You can also
select
Save to Device
to save your settings to your Click 304.
Note
If you do not save your settings to your Click 304, they will be lost the next time you
power the device down.
˽
The
Tools
menu contains five options for working with your device.
Reset > System
power cycles your device, while
Reset > Factory Default
restores your device to the
settings with which it was shipped.
Restore
will restore the driver to the settings cur-
rently saved on the Click 304, erasing any unsaved changes.
Upgrade
can be used to
manually upgrade to the most current firmware for your device.
Hex View
changes the
view of certain settings in the driver to hexadecimal.
˽
Clicking the
Quit
menu exits the driver and returns you to the Click Supervisor main
page.
Once you have finished, click Save on the menu bar to save your settings.
Expert Driver
The Expert driver allows you to see all possible settings and fields, both those available in
Summary of Contents for Click 100
Page 1: ...Click 100 400 Series USER GUIDE...
Page 11: ......
Page 17: ......
Page 27: ......
Page 41: ......
Page 43: ......
Page 79: ......
Page 129: ......
Page 145: ......
Page 161: ......
Page 175: ......
Page 183: ......
Page 187: ......
Page 207: ......
Page 219: ......
Page 225: ......
Page 245: ......
Page 259: ......
Page 260: ...www wavetronix com...