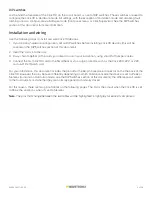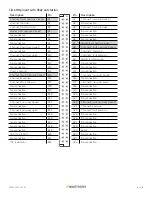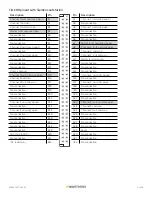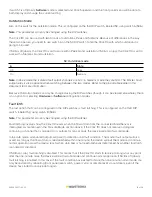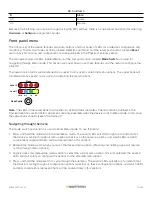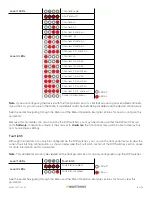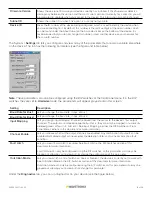7 of 20
WX-501-0517 • 05.22
Note.
Any setting which has been configured via the DIP switches will be read-only in Click Supervisor and the
front panel menu.
DIP switches
The DIP switches are located on the circuit board behind the faceplate. The side of the faceplate contains
information on configuring using the DIP switches, as shown in the figure below.
The Click 110 features three DIP switches labeled S1, S2, and S3 on the label and in the figure above. (The fourth
switch, labeled S4, is currently not used.) Each DIP switch is used to configure one or two different settings, for a
total of six different configurable parameters:
■
Bus 1 baud rate
■
Bus 2 baud rate
■
Channel enable
■
Channel input map
■
Outstation mode
■
Fault latch
Each parameter (except fault latch and outstation mode) has a way to pick between Hardware/Software modes. If
Software
mode is selected, the parameter must be configured using the front panel menu or Click Supervisor. If
Hardware
mode is selected, the parameter can be configured using the switches. In this case, the setting can be
viewed but not changed via Click Supervisor and the front panel menu.
Baud rate
The baud rates for the two RS-485 buses, bus 1, and bus 2 (see the faceplate of the device for which RJ-11 jacks
are for each bus), may be independently configured using the switches on the first DIP switch, labeled S1.
Note.
This parameter can also be changed using the front panel menu or Click Supervisor.
The switch patterns for the two parameters are identical, but bus 1 is configured using switches 1–4 (S1:1–4) while
bus 2 is configured using switches 5–8 (S1:5–8).