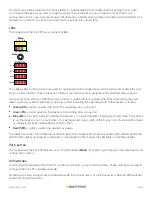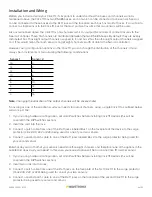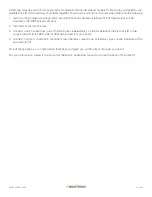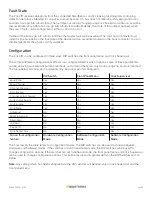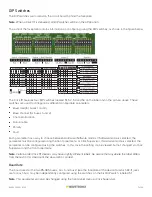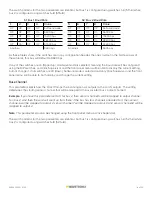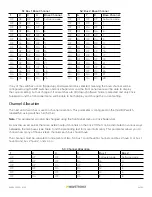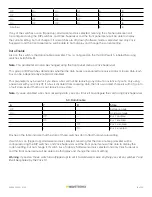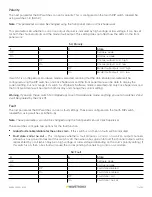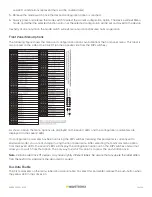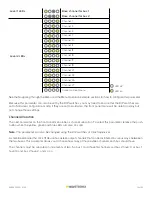1 of 23
WX-501-0552 • 01.22
Using the Click 111
The Click 111 provides a contact closure interface to the Swarco controller that is used in Russian intersection
systems. A custom rack was designed by Swarco to support the Autoscope Phoenix camera contact closure
cards, and the Click 111 was designed to be a plug-in replacement to the Phoenix card. The physical size and
electrical outputs were designed based on specifications for the above mentioned Swarco system.
Physical Features
The following sections describe the physical features of the Click 111 card.
Mode
Switch
Menu
LEDs
RS-485
Connectors
Bus 2
RS-485
Connectors
Bus 1
Detection
LEDs
Rack Connector
DIP Switches
On
O
ff
On
O
ff
On
O
ff
On
O
ff
16 Contact
Closures
Click 111
PWR
MF
TD
RD
Detection
1 2 3 4
1–4
5–8
9–12
13–16
Menu
Mode
Da
ta: RS
-485 Bus 1
Con
tr
ol: RS
-485 Bus 2
1
2
3
4
5
6
7
8
Swit
ch 1: Baud R
ates
Bus 1
Bus 2
1
2
3
4
5
6
7
8
Bus 1
Bus 2
Swit
ch 2: Base Channel
1
2
3
4
5
6
7
8
Swit
ch 3
1
2
3
4
5
6
7
8
Swit
ch 4
On (1)
O
ff (0)
5
6
7
8
1
2
3
4
Bus 1
Bus 2
0
0
0
0
SW
0
0
0
1
960
0
0
0
1
0
1920
0
0
0
1
1
3840
0
0
1
0
0
5760
0
A
ll others
9600
5
6
7
8
1
2
3
4
0
0
0
0
SW
0
0
0
1
1
0
0
1
0
3
0
0
1
1
5
0
1
0
0
7
0
1
0
1
9
0
1
1
0
11
0
1
1
1
13
1
0
0
0
15
5
6
7
8
1
2
3
4
1
0
0
1
17
1
0
1
0
19
1
0
1
1
21
1
1
0
0
23
1
1
0
1
25
1
1
1
0
27
1
1
1
1
29
1
2
Bus
1
Bus 2
3
4
S3: C
hannel A
llo
ca
tion
S2: B
ase C
hannel
S2: B
ase C
hannel
S1: B
aud R
at
es
0
0
0
0
SW
0
0
0
1
16
0
0
1
0
14
0
0
1
1
12
0
1
0
0
10
0
1
0
1
8
0
1
1
0
6
0
1
1
1
4
1
0
0
0
2
0
2
4
6
7
8
S3: Da
ta Enable
Config: 0=SW
, 1=HW
Bus 1: 0=Enable
, 1=Dis
.
Bus 2: 0=Enable
, 1=Dis
.
1
2
3
S4: P
olarit
y
Config: 0=SW
, 1=HW
Ch: 0=L
ow
, 1=H
igh
Fault: 0=L
ow
, 1=H
igh
4
5
6
S4: F
ault
Config: 0=SW
, 1=HW
0=Enable
, 1=Disable
Sta
te: 0=C
all
, 1=No C
all
6
8
10
12
14
1
0
0
1
0
16
A
ll others
8
8
Ch. A
lloc
.
Da
ta En.
Polar
ity
Fault
Bus 1
Bus 2
Bus 1
Bus 2
Communication Ports
The Click 111 contains two independent serial communications ports, each of which can be connected to a sensor
(so two sensors can talk to each card). Each port is made up of two RJ-11 connectors, which make it simple to
daisy-chain multiple Click 111 cards together and create a RS-485 bus. The two RJ-11 RS-485 data buses can be
connected to a SmartSensor through a Click surge protection module, or through a serial data converter.
The buses are labeled as Bus 1 and Bus 2, though as both buses are identical it does not matter which is used
0517