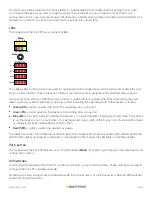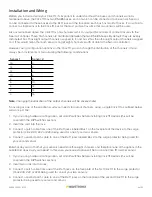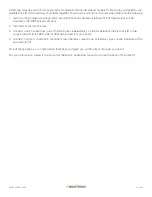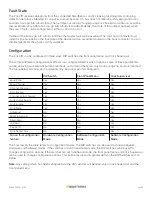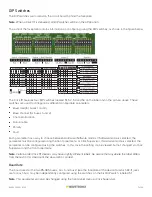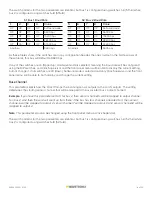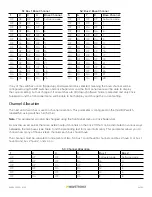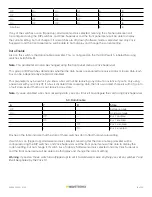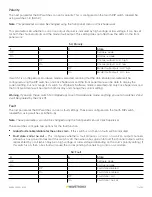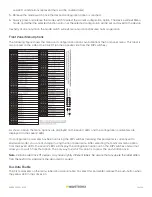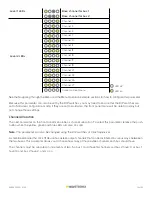12 of 23
WX-501-0552 • 01.22
If switch 4 is on (flipped up), Hardware mode is selected, meaning that the data enable parameter will be
configured using the DIP switches, and Click Supervisor and the front panel menu will be able to display the
current setting, but not change it. If switch 4 is off (down), Software mode is selected and only Click Supervisor
and the front panel menu will be able to both display and change the current setting.
Warning.
If you don’t have switch 4 on (flipped up) to set it to Hardware mode, anything you set on switches 5
and 6 will be ignored by the Click 111.
Front Panel Menu
The front panel of the device features a push-button and six banks of LEDs for on-device configuration and monitoring.
The lower four banks of LEDs, labeled
Detection
, light up when there is a call on their associated channel.
The two upper banks of LEDs, labeled
Menu
, and the first push-button, labeled
Mode Switch
, are used for navigating
through Menu mode. This section will cover how to use these features and the menu to configure the Click 111.
The multicolored bank of LEDs will be referred to as Level 1 and is used is selecting menu options. The yellow
bank will be referred to as Level 2 and is used in configuring the menu options.
Mode
Menu
RD TD MF PWR
1 2 3 4
Detection
1—4
5—8
9—12
13—16
Note.
The multicolored LEDs also function as activity/status indicators. These functions, outlined in the Physical
Features section, are only executed when the device is not in Menu mode. In this case, the yellow bank of LEDs
(Level 2) remains off.
Navigating through the Menu
The mode switch push-button is used to enter Menu mode. The following outlines the basic steps you perform to
use the menu:
1. Press and hold the mode switch to enter Menu mode. The Level 1 LEDs will start to light up to indicate that
the device is cycling through all menu options (specifics on these menu options, and which LEDs and LED
combinations represent them, will be covered later in this section).
2. Release the mode switch when you reach the desired menu option. (Pressing and holding again will resume
cycling through menu options.)
3. Quickly press and release the mode switch to select the current menu option. Once it’s selected, the Level 2
LEDs will start to let you configure the options for the selected menu option.
4. Press and hold the mode switch to cycle through the submenu. The Level 2 LEDs will light up to indicate that
the device is cycling though all configuration options (specifics on these configuration options, and which LEDs