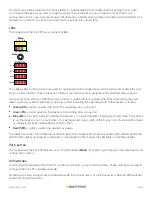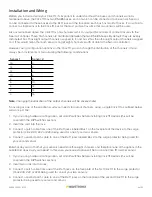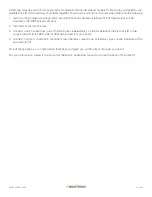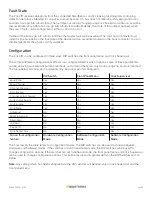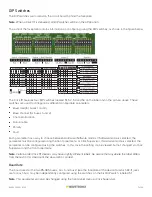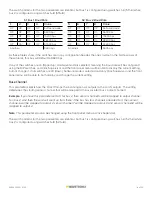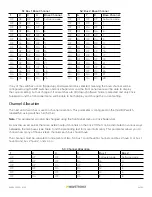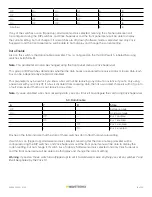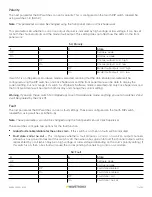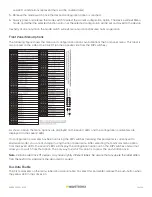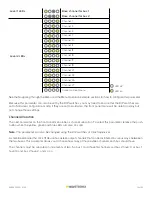3 of 23
WX-501-0552 • 01.22
Installation and Wiring
Before you install and wire your Click 111, it’s important to understand how the buses and channels work. As
mentioned above, the Click 111 has two RS-485 buses, each of which can be connected to one sensor. Sensors
can be connected to these buses via the RJ-11 jacks on the faceplate; each bus has two RJ-11 jacks. It’s also fine to
connect a single sensor to the Click 111, but for the most part we’ll assume that two sensors will be used.
Also as mentioned above, the Click 111 is a 16-channel card: it can output 16 channels of contact closures to the
Swarco controller. These 16 channels are distributed between the two RS-485 buses. By default, they are evenly
distributed: bus 1 has eight output channels assigned to it, and bus 2 has the other eight output channels assigned
to it. (This would mean that each sensor can get eight channels’ worth of data to the Swarco controller.)
However, using configuration options on the Click 111, you can change the distribution of the channels. It must
always be in increments of two, allowing the following combinations:
Sensor 1
Sensor 2
16
0
14
2
12
4
10
6
8
8
6
10
4
12
2
14
0
16
Note.
Changing the allocation of the output channels will be covered later.
So as long as one of these options suits your needs for output channels, using a single Click 111 as outlined below
will work just fine.
1. If you’re using hardware configuration, set all DIP switches before installing Click 111 devices (this will be
covered in the DIP Switches section).
2. Insert the card into the rack.
3. Connect a patch cable from one of the RJ-11 jacks labeled Bus 1 on the faceplate of the device to the surge
protector (Click 200, 222 or 223) being used for one of your two sensors.
4. Connect a second patch cable to one of the RJ-11 jacks labeled Bus 2 to the surge protector being used for
your second sensor.
But what do you do if both of your sensors need more than eight channels, and therefore none of the options in the
bulleted list above suit your needs? In that case, your easiest option will be to use one Click 111 card per sensor.
1. If you’re using hardware configuration, set all DIP switches before installing Click 111 devices (this will be
covered in the DIP Switches section).
2. Insert two cards into the rack.
3. Connect a patch cable from one of the RJ-11 jacks on the faceplate of the first Click 111 to the surge protector
(Click 200, 222 or 223) being used for one of your two sensors.
4. Connect a second patch cable to one of the RJ-11 jacks on the faceplate of the second Click 111 to the surge
protector being used for your second sensor.