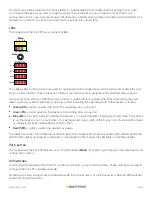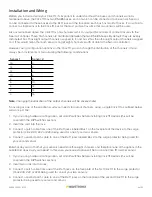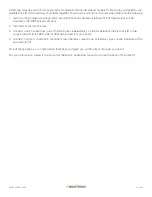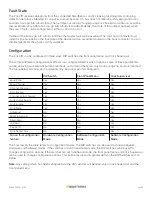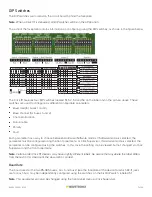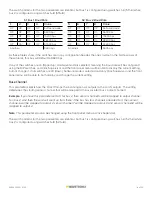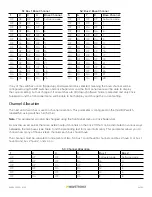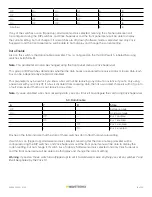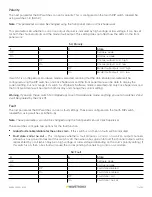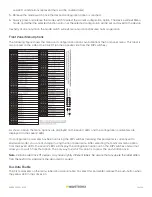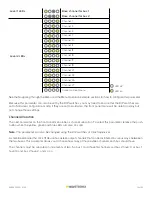4 of 23
WX-501-0552 • 01.22
And finally, what do you do if one of your sensors needs more than 16 output channels? In that case, you’ll need to use
multiple Click 111 cards and daisy-chain them together. For each sensor that has this particular problem, do the following:
1. If you’re using hardware configuration, set all DIP switches before installing Click 111 devices (this will be
covered in the DIP Switches section).
2. Insert two cards into the rack.
3. Connect a patch cable from one of the RJ-11 jacks labeled Bus 1 on the faceplate of the first Click 111 to the
surge protector (Click 200, 222 or 223) being used for your sensor.
4. Connect a second, short patch cable from the other Bus 1 jack to one of the Bus 1 jacks on the faceplate of the
second Click 111.
One of these options, or a combination thereof, should give you all the output channels you need.
For your information, below is the pinout for the 64-pin backplane connector on the the back of the Click 111.