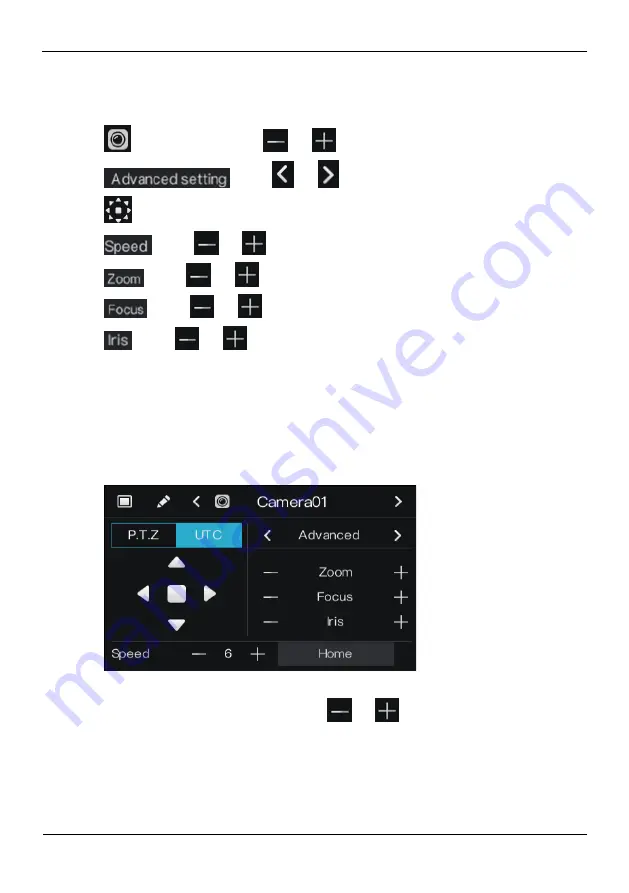
Quick Navigation
Digital Video Recorder(DVR)
User Manual
Issue V1.0 (2018-06-04)
19
1.
Select the preset ID.
2.
Click
Goto
to invoke preset, the camera rotate the preset position.
Or click
Home
to rotate the camera to the first preset position.
: Channel button. Click
or
to select the P.T.Z control channel.
: Click
or
to enter the preset setting page.
: direction button. Click this button to rotate the position of camera..
: Click
or
to set the camera speed.
: Click
or
to zoom the lens in or out.
: Click
or
to adjust the focal length.
: Click
or
to adjust the aperture.
4.1.2 UTC
The UTC control and function settings are applicable to front-end HD camera and OSD
operation of front-end HD camera.
Click UTC in PTZ control page, the UTC screen is displayed, as shown in Figure 4-8.
Figure 4-8
UTC screen
For HD camera of Motorized lens, click
or
of zoom, focus and iris to
adjust the view angle and focal length.
For details of OSD operation, see
Camera OSD Operation Guide.
Summary of Contents for WBXHD041S
Page 2: ......














































