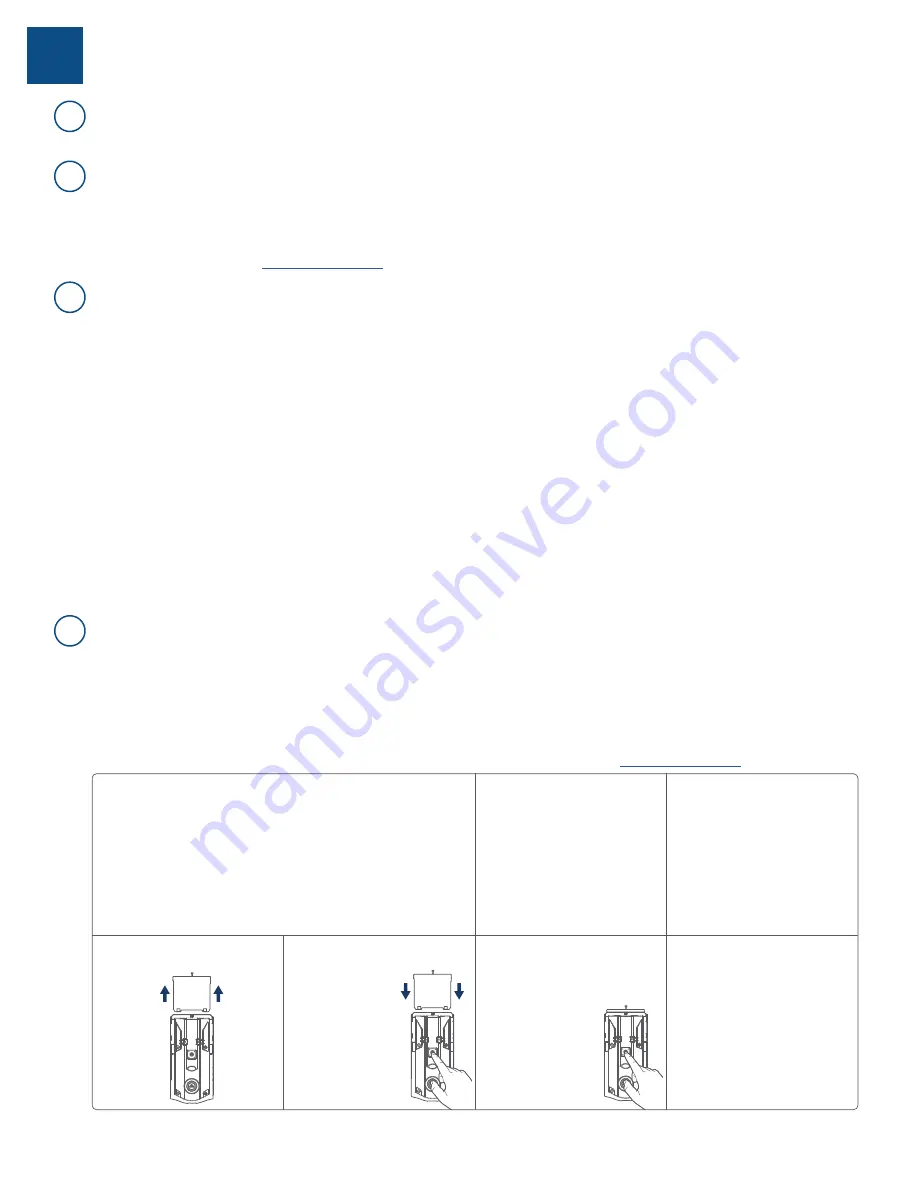
©2020 Spectrum Brands, Inc.
66451 Rev 01
11 / 14
Technical Support
1-800-501-9471
www.weiserlock.com
Wi-Fi
The home Wi-Fi network needs to be 2.4GHz and password protected with WPA2 encryption.
Your app is controlling via Wi-Fi. Complete the Bluetooth pairing process for the
optimal experience. Some features are only available via Bluetooth.
Please refer to the app tutorial for
A1: Complete the following steps:
1. Wait until the Wi-Fi scan is complete (circle stops spinning).
2. Tap Manual Settings.
3. Manually enter your Wi-Fi name (SSID) and password.
A2: Complete the following steps:
1. Unhide the network or set it to broadcast.
2. Complete the lock activation.
3. Re-hide the network.
A3: If MAC address filtering is enable, complete the following steps:
1. Disable the router’s MAC address filtering. Refer to the router manufacturer’s instructions for specific steps.
2. Activate your Halo lock.
3. After the lock has been successfully added to the Wi-Fi network, go to the router’s administrative dashboard. Find Halo’s MAC
address and add it to the router’s list of authorized devices. Refer to the router manufacturer’s instructions for specific steps.
4. Re-enable MAC address filtering.
6
A
B
C
What type of Wi-Fi network do Halo locks require?
I am able to lock and unlock my Halo lock remotely and receive
notifications, but my app says “No Lock Paired.”
I don’t see my Wi-Fi network on the search results screen.
To change the Wi-Fi network of a lock that has already been activated, Factory Reset the lock then re-activate the lock with the new Wi-Fi network settings:
1. Follow the steps below to perform a Factory Reset to delete the current Wi-Fi settings on the lock. Please note, a Factory Reset will delete all
access codes, smartphone pairings, and lock settings.
2. Be sure to delete the lock from the app and remove the lock from the smartphone’s Bluetooth device list per the steps below.
3. Re-activate your lock with the new Wi-Fi network settings. Follow the steps in the app tutorial for
.
1. Delete the lock from the
Weiser app.
Factory Reset
Factory Reset will delete all Wi-Fi settings, delete user associations,
reset all lock settings including handing, and delete access codes and
event history from the lock.
Note: Access codes and event history will
still appear in the app and cloud until the lock is deleted from the app.
Factory Reset should be used when you want to change the
lock owner, you have lost your phone, or you are troubleshooting
on a new installation.
3. Remove the battery pack.
5. After the beeping stops, press and
release the Program button once
more. The LED will flash green and
red, and the auto-handing process
will begin.
Note: It can
take a few
seconds for
the handing
to start.
2. Remove the lock from the
Bluetooth list on your device by
tapping “Forget Device” in the
Bluetooth settings.
4. Press and HOLD the Program button
while reinserting the battery pack.
Keep holding the
button for 30
seconds or until the
lock beeps and the
status LED flashes red.
Then release the
Program button.
6. The latch will retract and extend to
learn the orientation of the door.
This confirms the Factory Reset
has been completed.
The LED will flash green if auto-
handing is successful or red if
auto-handing is unsuccessful.
If the Factory Reset is not
successful, perform the steps again
until the LED flashes green and red.
D
How do I change my Wi-Fi network settings after I have already
activated my Halo lock?
































