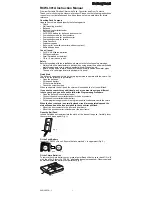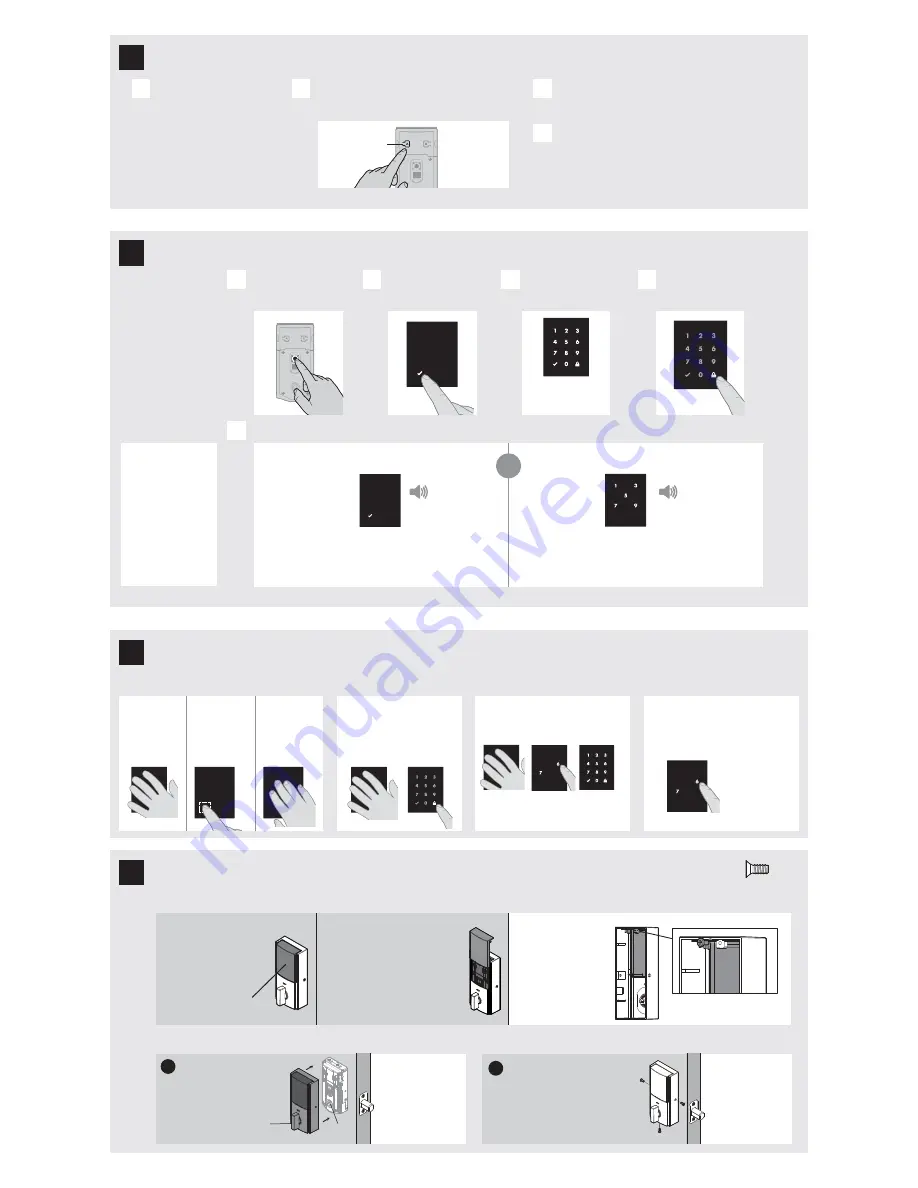
window
U
(3x)
U
If you wish to unlock
the window, you can
slide it up for more
convenient access
to the programming
buttons while the
cover is installed.
To unlock the
window, remove
the security screw.
The window
on the interior
cover is locked
by default to
prevent someone
from tampering
with your lock's
settings.
Important Information about the interior cover
Cover Installation
Install cover.
turnpiece
shaft
Install screws.
a
b
Install the interior cover
actual
size
G
Note: You may need to
rotate the turnpiece to align
with the turnpiece shaft.
turnpiece
9
Note: The interior
cover and screws
must be removed for
battery pack access.
1x
3x
3 / 4
Confirm that the code(s) added in previous step can unlock the door.
Checkmark symbol with one beep
Option 1
Touch screen with
palm or back of
hand until digits
illuminate.
Option 2
Touch lower left
area of screen
(where checkmark
is located) until
digits illuminate.
Option 3
Touch screen
with three or
more fingers until
digits illuminate.
“X” pattern with three beeps
or
Make sure the door is
open. Press the Program
button once.
Activating the Screen
Locking the Door
Unlocking the Door
SecureScreen™
Press checkmark
symbol once.
Enter user code. A total
of 30 user codes may
be programmed.
Press lock symbol once.
A
B
C
D
What digits and sounds did the lock produce?
E
Programming Timeout
During programming, if the
screen is not pressed for 20
seconds, the system will time
out (indicated by three beeps
and the “X” pattern flashing
three times), and you will need to
restart the procedure.
It is recommended that you
add and delete all user codes
through your smart home
control system. If your system
does not allow this, codes may
be added directly to the lock as
shown here.
Programming was successful.
Programming was unsuccessful.
Make sure the user code is not a duplicate and that it is between
4 and 8 digits during your next attempt.
Make sure the lock has room for an additional code. If all user code
positions are filled, delete a code to make room for this one.
1. Activate the screen.
2. Press Lock symbol.
Note: If no user codes are
programmed, the door cannot
be locked via touchscreen.
1. Activate the screen.
2. If SecureScreen is enabled, touch
the random digits that appear.
3. Enter user code.
If you press the wrong digit while entering
a user code, you can press the Lock symbol
once to clear the digits entered previously and
immediately restart the code entry process.
If desired, this feature
can be disabled by
turning switch #4 to
the off position. See
“Switches and Status
LED Colors” on page 4.
SecureScreen is an added-security feature
that displays random digits before you enter
a user code to unlock the door. This feature
ensures that there are fingerprints on all
digits so that codes cannot be identified by
examining the touchscreen for finger prints.
Each user code must be a
unique code between 4 and
8 digits, depending on your
smart home system.
*Beeping sound will only be heard if switch #3 (on the lock interior) is in the on positon. See “Switches and Status LED Colors” on page 4.
Mastercode
For enhanced security,
a mastercode may
be used when adding
and deleting user
codes. For more
information about the
mastercode, download
the Programming and
Troubleshooting Guide
on the Obsidian page at
www.weiserlock.com.
6
7
8
Add the lock to your smart home system
Initiate the process to add
the lock to your system at
your smart home controller.
Refer to your smart home
system instructions for
more information.
When prompted by your smart home system to add the
lock, press button “A” on the lock interior one time. The
red LED will illuminate when the lock enters Add Mode.
If successful, re-name the lock in your system
(if applicable).
If unsuccessful, follow your system's instructions to
remove the lock from the controller and any other
network, then press button “A” on the lock one time.
Perform steps 6A-6C again.
If still unsuccessful, consult the Programming and
Troubleshooting Guide on the Obsidian page at
www.weiserlock.com.
A
B
C
D
button “A”
Please allow time for the controller to add the lock.
Add user codes (30 max)
Test the lock (review normal operation)