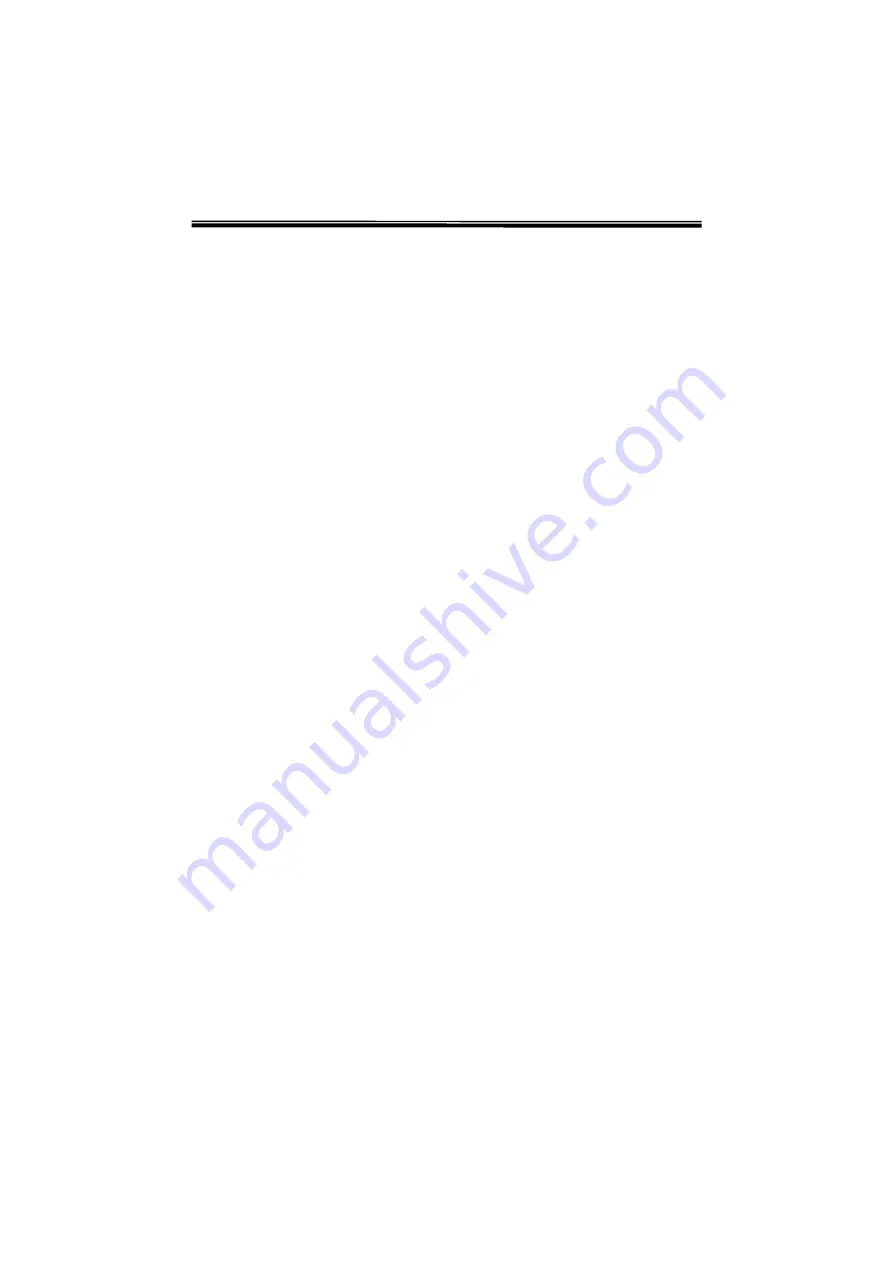
WEB-2000
User’s
manual
2
Table
of
Contents
List
of Figures …………………………………………………………….. 3
Chapter
1 Introduction …………………………………………………… 4
1.1
About this Manual………………………………………………………………. 4
1.2
What is the WEB-2000…………………………………………………………. 5
1.2.1 Main Features……………………………………………………………… 5
1.3
What’s in the Package ………………………………………………………….. 5
1.4
Safety Instructions……………………………………………………………….. 6
1.4.1 Location……………………………………………………………………. 6
1.4.2 Preventing Fire or Electric Shock.…………………………………………. 6
1.4.3 Condensation Buildup……………………………………………………… 6
Chapter
2 Getting Started………………………………………………… 7
2.1
The Front and Rear panels of the WEB-2000……..……………………………. 8
2.2
How to Install the Unit …………………………………………………………. 9
2.2.1 Setting the Switch Mode………..………………………………………… 10
2.3
The Remote Control ……....….……………………………………………….. 11
2.4
Function Keys (IR keyboard)….………………………………………………. 12
2.4.1 Using the On-screen Keyboard…………………………………………….13
2.5
How to Configure the Parameters……………………………………………… 14
2.5.1 Setting the Connection Environment ………..…………………………… 15
2.5.2 Configuring the Browser Environment…………………………………… 17
2.5.3 Configuring the Mail Environment……………………………………….. 18
2.5.4 Setting the Template Environment……………………………………….. 19
2.5.5 Setting the System Environment………………………………………….. 21
Chapter
3 Using the WEB-2000…………………………………………. 23
3.1
Browser………………………………………………………………………… 23
3.2
Mail Information………………………………………………………………. 25
3.2.1 Write Mail ……………………………………………………………….. 26
3.2.2 New Mail…………………………………………………………………. 27
3.2.3 Received Mail ……………………………………………………………. 27
3.2.4 Send Mail ………………………………………………………………… 28
3.2.5 Address List………………………………………………………………. 29
3.2.6 Mail Information - Attach Data List……………………………………… 30
3.2.7 Mail Information - Mail List at Server …………………………………… 30
Chapter
4 Maintenance …………………………………………………. 31
Chapter
5 Specifications…………………………………………………. 32





























