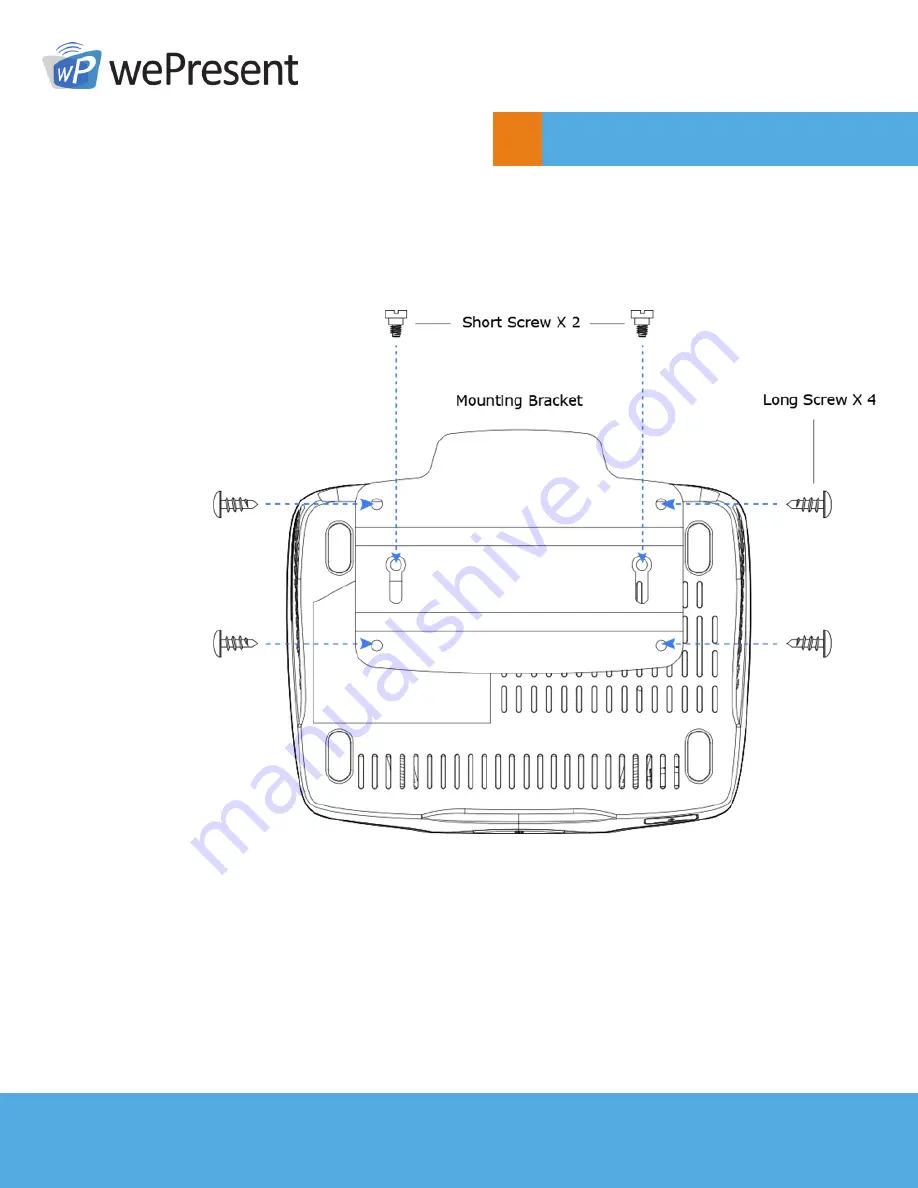Reviews:
No comments
Related manuals for WiCS 2100

Duet
Brand: Young Living Pages: 32
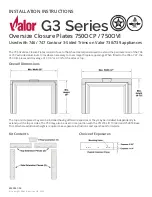
G3 Series
Brand: Valor Pages: 4

DP-100
Brand: Zen Underwater Pages: 3

PT-FW100NT
Brand: Panasonic Pages: 11

iDCS 100
Brand: Samsung Pages: 88

SVMi-4
Brand: Samsung Pages: 215

NEO
Brand: Garmin Pages: 14
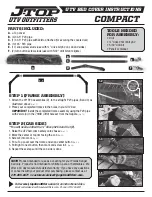
COMPACT
Brand: J-Top Pages: 2

Wireless Temperature/Humidity Station
Brand: DAVIS Pages: 8

Paragon
Brand: Dataradio Pages: 72

Nomad
Brand: madebyzen Pages: 16

FreeWheel
Brand: OFFCARR Pages: 12

22505
Brand: OEM Tools Pages: 4

EXP39
Brand: Yealink Pages: 6

Maintenence Kits
Brand: Generac Power Systems Pages: 1
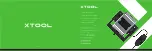
Air Assist Set
Brand: Xtool Pages: 16

STRONGARM RVR303
Brand: Blue Giant Pages: 48

DP C15.CAN
Brand: BAFANG Pages: 12