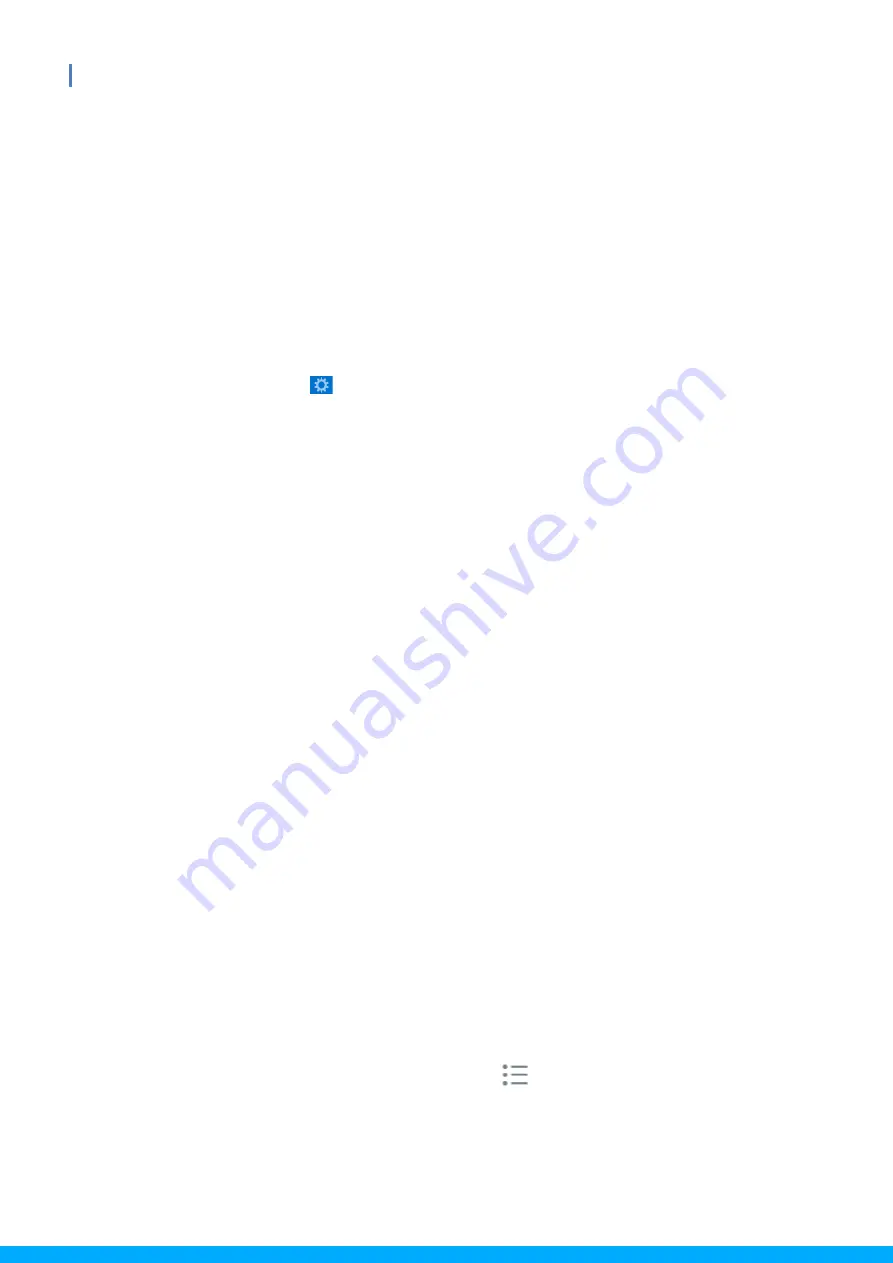
22
WiPG-1600W User’s Manual
(a)
The installed version of the MirrorOp Sender app supports the UoIP
(USB over IP), video streaming and SidePad features of the
connected WiPG-1600W device, but the portable version does not.
[These differences only apply to Windows users.]
•
The UoIP feature of the WiPG-1600W allows users to remotely
control the projecting PC from the display using “special” hand
gestures. (Special hand gestures are used in some game apps and
interactive whiteboard apps.)
•
Please be aware that UoIP needs to be enabled in the settings of
the MirrorOp Sender app before you use this function. [MirrorOp
Sender ->
-> Preferences -> Advanced -> (Remote USB
Support) -> Simulate as local USB]
(b)
The portable version of the MirrorOp Sender app can locate and
connect to the target WiPG-1600W device automatically (if your
PC/Mac and the WiPC-1600 are on the same intranet). Guest users
are recommended to download the portable version as they can start
a presentation without any application installation or device
discovery.
(c)
Internal users are suggested to install the full version of MirrorOp
Sender if there are a number of WiPG-1600W devices deployed on
their company/school networks and they need to connect to different
WiPG-1600W devices from time to time. If they use the portable
version, the MirrorOp Sender app will automatically locate the original
WiPG-1600W device (via which the MirrorOp Sender app was
downloaded) and they may need to search for their target device
manually.
4)
If you have installed the MirrorOp Sender app on your computer, you can
click “Device Profile” to download an MOP file. The MOP file provides a
quick way to connect to a predefined receiver. A user can double click on
the MOP file, and it will connect to the predefined WiPG-1600W device
automatically.
7.2
Conference Control
1)
Select the “Conference Control” function
, and a list of connected
sender devices will be shown.
















































