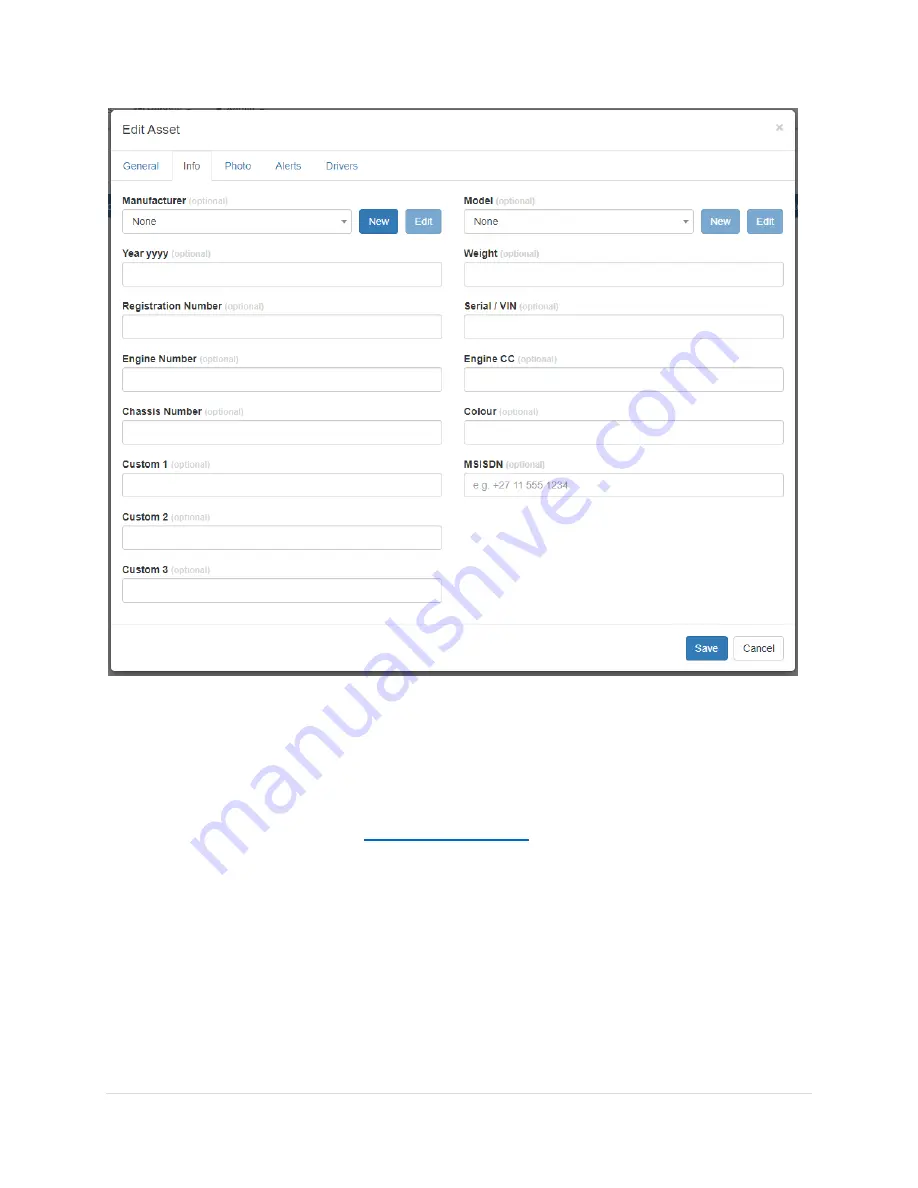
Oyster 2
–
Getting Started Guide October 26, 2019: WestcoastGPS
14 |
P a g e
If you choose to enter a photograph under the “Photo” tab please ensure it does not exceed 2MB in
size.
This guide introduces many of the Oyster and Tracking Platform features. If you have unique tracking
needs, have any problems, or have questions related to using the Oyster, or any of our other products,
please do not hesitate to contact us at































