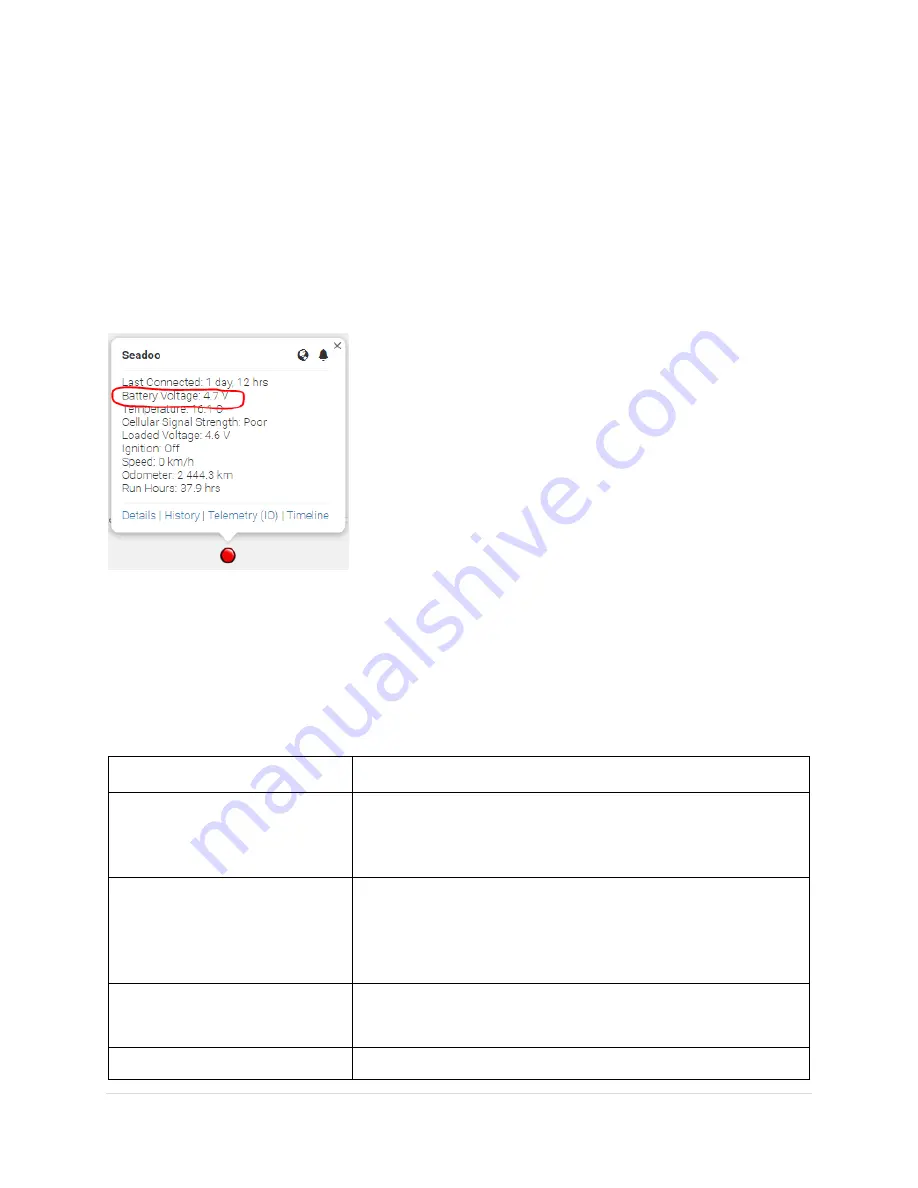
Oyster 2
–
Getting Started Guide October 26, 2019: WestcoastGPS
3 |
P a g e
LTC batteries should be used when the Oyster2 is exposed to extreme temperatures either below 0
Celsius or above +60 Celsius for extended periods of time. Do not use rechargeable batteries and if you
use Alkaline AA batteries they will only operate for about 50% of their useful life.
The Oyster2 is fitted with a Coulomb Counter which tracks the devices energy consumption and which
acts as a reasonably good guide for predicting remaining battery life. However theses estimates rely on
an assumption of the total capacity of the batteries which can vary per battery type and even on a single
type due to temperature variations. You should also pay close attention to the battery voltage being
displayed in Live View. For example, the Oyster in the image below is outfitted with three Energizer
Ultimate Lithium 1.5 V AA batteries and the battery voltage is displaying as 4.7 V (circled in red):
At 4.7 V the standard lithium batteries are very close to being flat and should be replaced soon. New
batteries will display 5.2 or 5.3 V.
Once inserted the LED should flash continuously. If it doesn’t, it means the unit has not yet reset. In this
case, remove the batteries for a minute or two to allow any residual charge to drain, and then reinsert
the batteries. Failure to reset the unit will prevent proper resetting of the battery life statistics.
LED Behaviour
Information
Off
If the LED is not on at all, it is likely that the battery is flat, or the
device is asleep. Measure the battery voltage with a multi-meter.
If there is a charge and you wish to see some activity reset the
device by removing and replacing the batteries.
From Power-on-Reset, LED
flashes for duration of start up
connect, GPS fix, and re-connect
or until 10 minutes have passed.
After reset of the Yabby the LED will flash. It will continue to flash
until it has completed its start up sequence of connect to server
($Hz flash, gets a GPS fix (1Hz flash), and reconnect to server (4Hz
flash). If the connections are not successful this will timeout after
10 minutes.
After first sleep - off
After the start up sequence has completed (connect, fix, connect)
or after 10 min the LED will be switched off. No LED flashes will
occur until a power-on-reset.
In Recovery Mode
–
flashes in trip The LED will flash once every 5s during trips in recovery mode.































