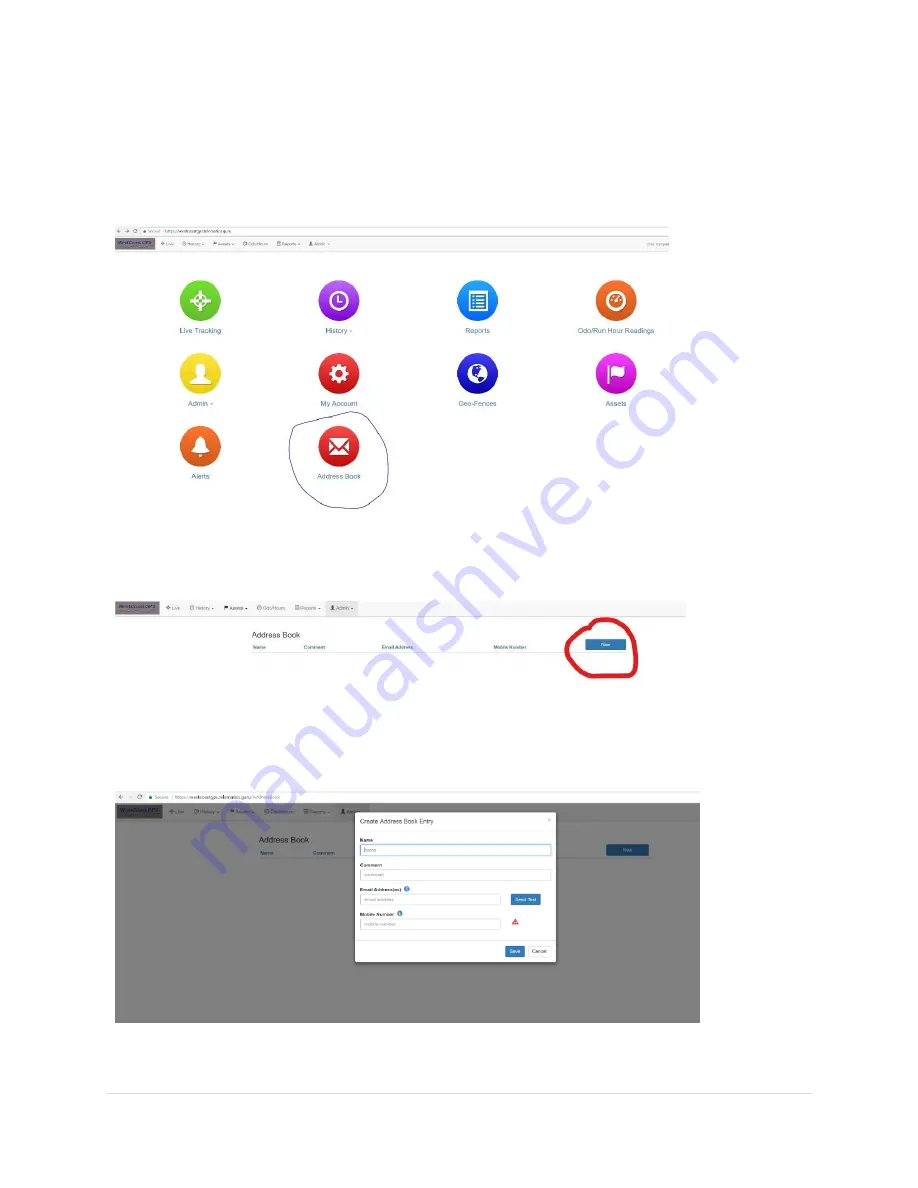
Oyster 2
–
Getting Started Guide October 26, 2019: WestcoastGPS
9 |
P a g e
ADDRESS BOOK
Alerts
are an important component of managing your assets and to take advantage of
Alerts
you first have
to do a few things, the most important being to set up your address book. Click on the
“Address
Button”
which is circled in blue below:
Then click on the
“New”
button
Enter the email addresses you anticipate you will use for ALERTS. You can use whichever email addresses
you want for each ALERT that you set up and you choose which emails to use when you create ALERTS.
Once you have entered your first email address click
“Save” and repeat
the process until you have all of
the email addresses entered. You can go back at any time and add or delete email addresses.
































