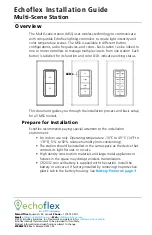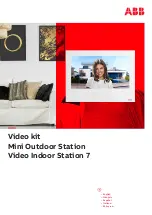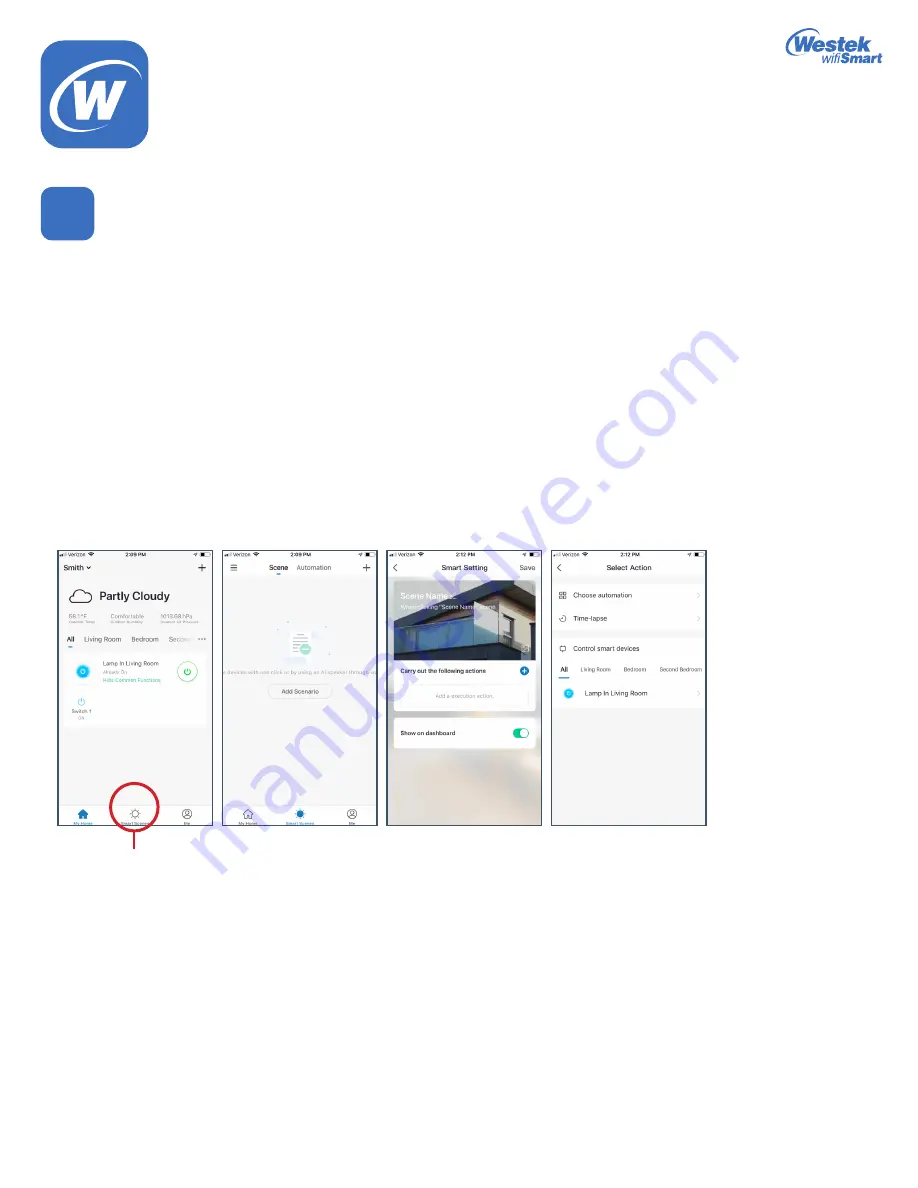
Page 11
Westek App
How-To and Feature Guide
SMARTPLUG1, SMARTPLUG2, SMARTINWALL,
SMARTPLUG2A, SMARTLAMP
Setting up Scenes
9
1. In the Westek wifiSmart app, you are able to set up customized scenes. By scenes we mean, if one situation/event happens, it
will then trigger an action.
a. For example, if you want to have a device turn on based on the sunset in your location, you can set up a scene for this.
b. Or, if you have 2 indoor plugs, you can set a scene so that when one device turns off, the other device turns on.
2. In the home screen of the app, you will find 3 options:
Devices
,
Scenes
and
Profile
. Touch the
Scenes
option
3. In the Scenes screen, you will see a few pre-loaded options to give you ideas to start. You can also create your own by touching
the + sign in the upper right corner. Let’s look at a customized scene.
4. First enter a name for the scene
5. Next, add a condition. Touch the blue + sign to choose from a selection.
6. In the next screen, you will have the option to choose from Automation, Time-lapse, and Control Smart Devices
7.
Control Smart Devices
will show a list of your connect devices to program. Select your device.
8. The next screen allows you to control the function of that device.
9. Once the device is chosen, touch the
Switch
button and then select whether you want the device to turn on or off. Then hit
Save
.
10. Hit
Save
again. The scene you just created is now in your list of Scenes.
11. To delete, you can select the scene you want deleted, then hit the
Delete
button.
Program
WiFi_TL_002_0619_How-To and Feature Guide
Rev. 2