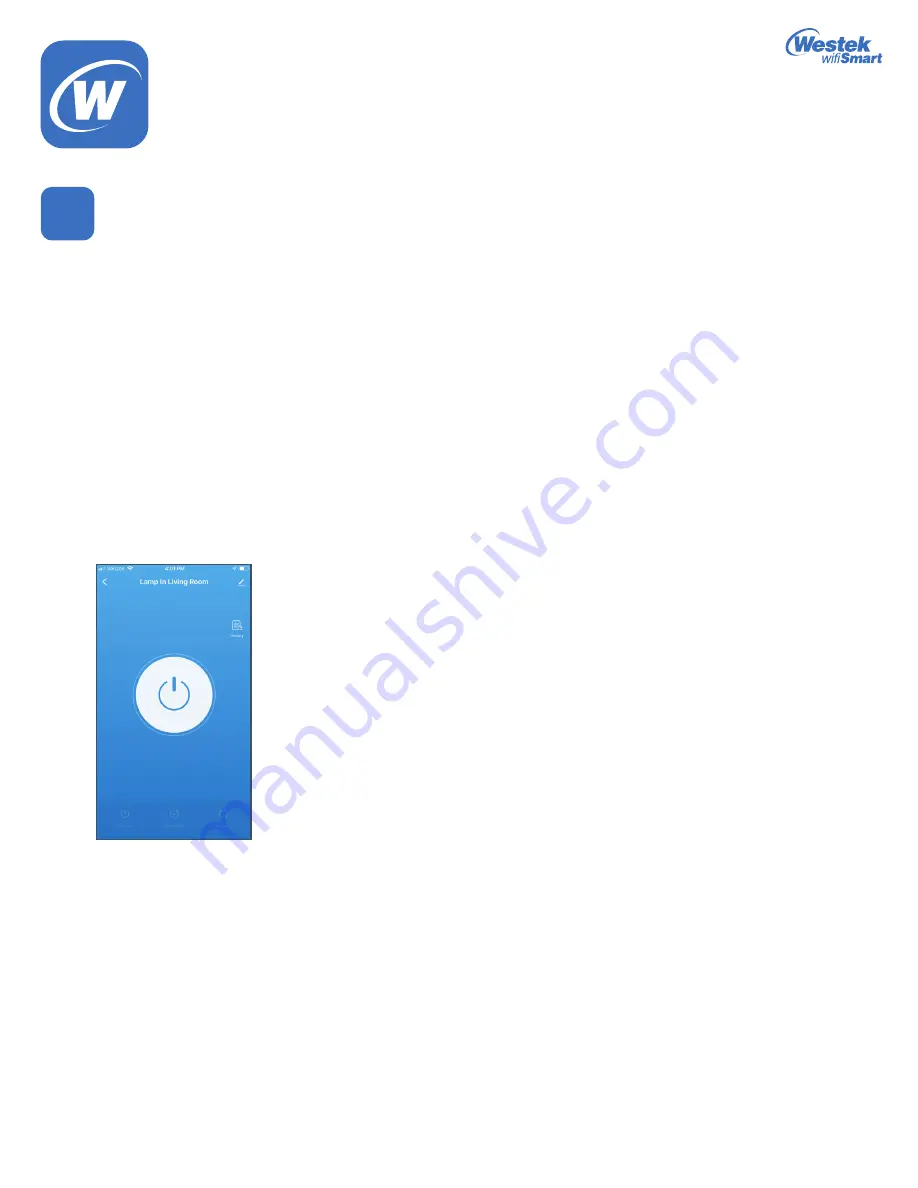
Page 5
Westek App
How-To and Feature Guide
SMARTPLUG1, SMARTPLUG2, SMARTINWALL,
SMARTPLUG2A, SMARTLAMP
Programming Options
1. Each device will have its own unique set of programming options – this way, you can control each device however you want!
a. Power button – Press this to turn the device on or off. When it is lit up, the device is turned on.
b. Along the bottom, you have 3 programming options. We will get into this in more detail later, but some general information:
i.
Program
– Set schedules for when you want the device to turn on and off according to specific times:
1. Example – Device will turn on at 5:25 pm and will turn off at 7:01 pm every Monday
2. This is also where you will find the
Random
function
ii.
Countdown
– Turn the device on or off for a certain amount of time
1. Example – Device will turn off after 3 hours and 30 minutes
iii.
Repeat
– This allows you to program the device to stay on for a certain amount of time and stay off for a certain amount of
time and this will continue to repeat for the specific time set.
1. Example – Device will turn on for 10 minutes, turn off for 1 minute. This will repeat between the times of 6:00 am – 8:00 am.
c. History – This will tell the times the device was on and off.
d. Menu/More Button
i. These are the 3 dots in the upper right corner
ii. This provides you with more device options and information
iii. We’ll take a look at this a little later in Step 11
6
WiFi_TL_002_0619_How-To and Feature Guide
Rev. 2






























