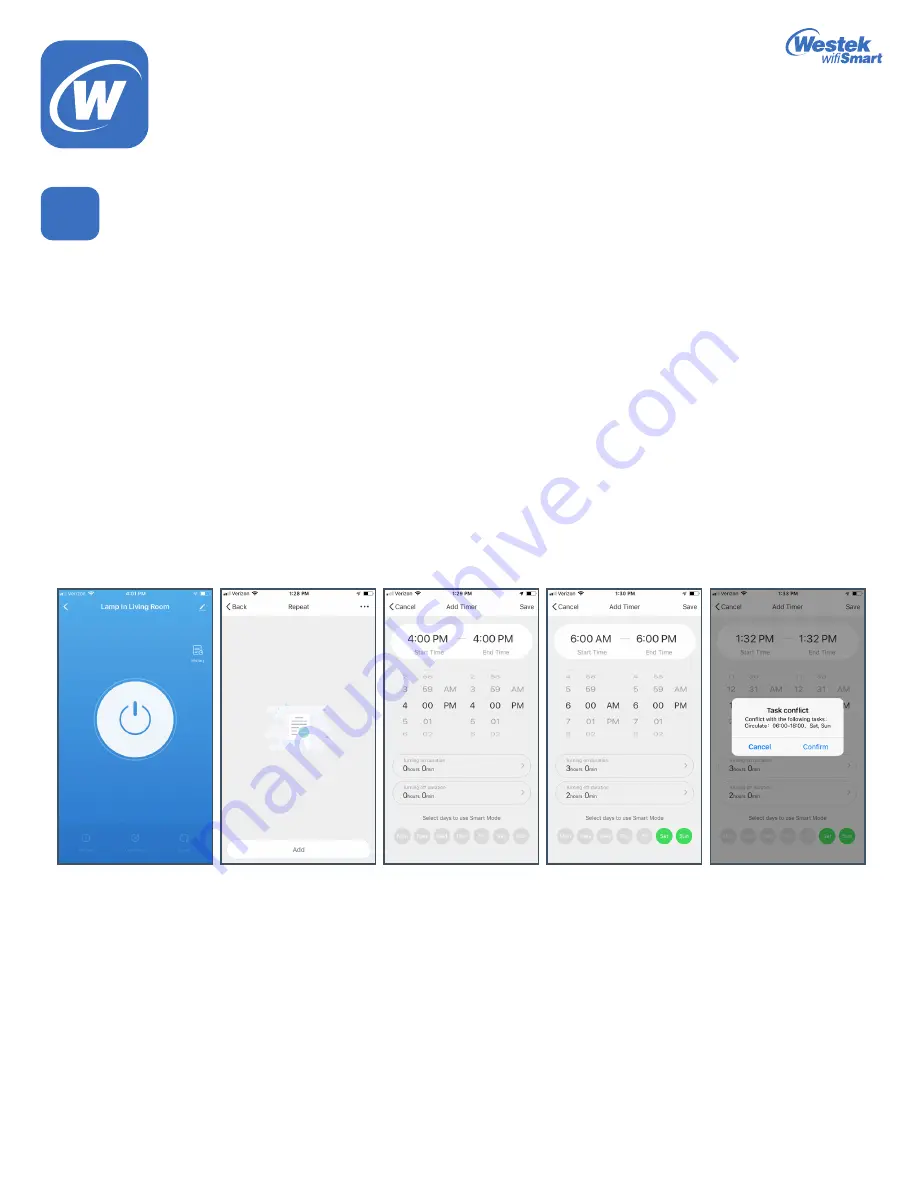
Page 8
Westek App
How-To and Feature Guide
SMARTPLUG1, SMARTPLUG2, SMARTINWALL,
SMARTPLUG2A, SMARTLAMP
Repeat
1. When you touch the
Repeat
option, it will take you into a screen to program the repeat function.
2. First, set the start and end time for the program.
3. On the left, scroll until you get to the time you want the device to turn on. Select AM or PM.
4. On the right, scroll until you get to the time you want the device to turn off. Select AM or PM.
5. Then you will need to choose the amount of time you want the device on for and the amount of time you want the device off for.
This can be for 1 minute or for a few hours.
a. In this example, the device is on for 3 hours and off for 2 hours.
b. This means starting at 6:00 am, the device will be turned on.
c. After 3 hours, it will turn off. So at 9:00 am, the device will turn off.
d. It will remain off for 2 hours. At 11:00 am, the device will turn back on.
e. This will continue to repeat until 6:00 pm when the program ends.
6. Choose the days of the week you want this schedule this program.
7. Hit
Save
once finished
Note: If there are any other programs that are currently schedules, a task conflict will pop up and tell you the conflict so you can
change your program.
Note: You do not need to keep the app open in order for the repeat function to keep working.
6
(c)
WiFi_TL_002_0619_How-To and Feature Guide
Rev. 2























