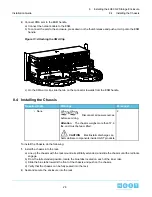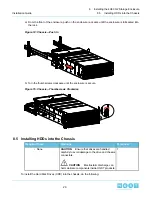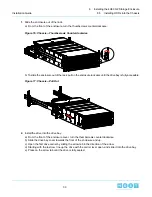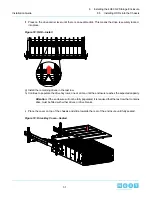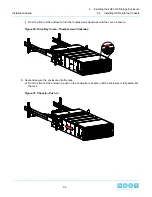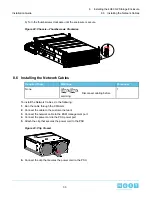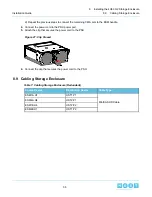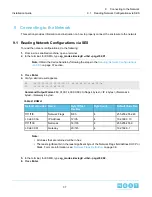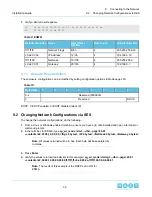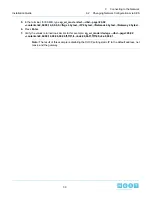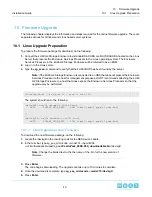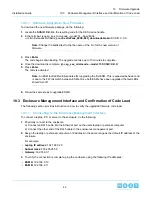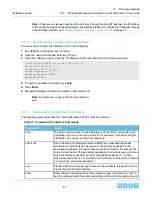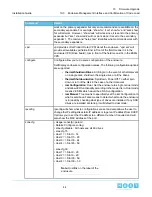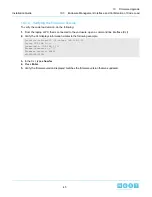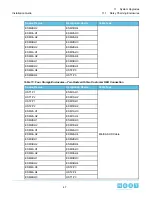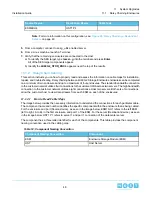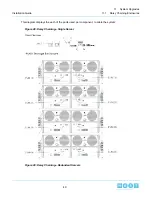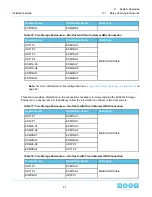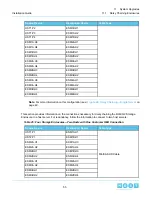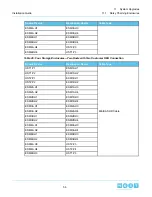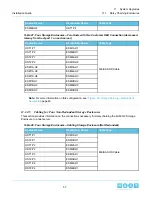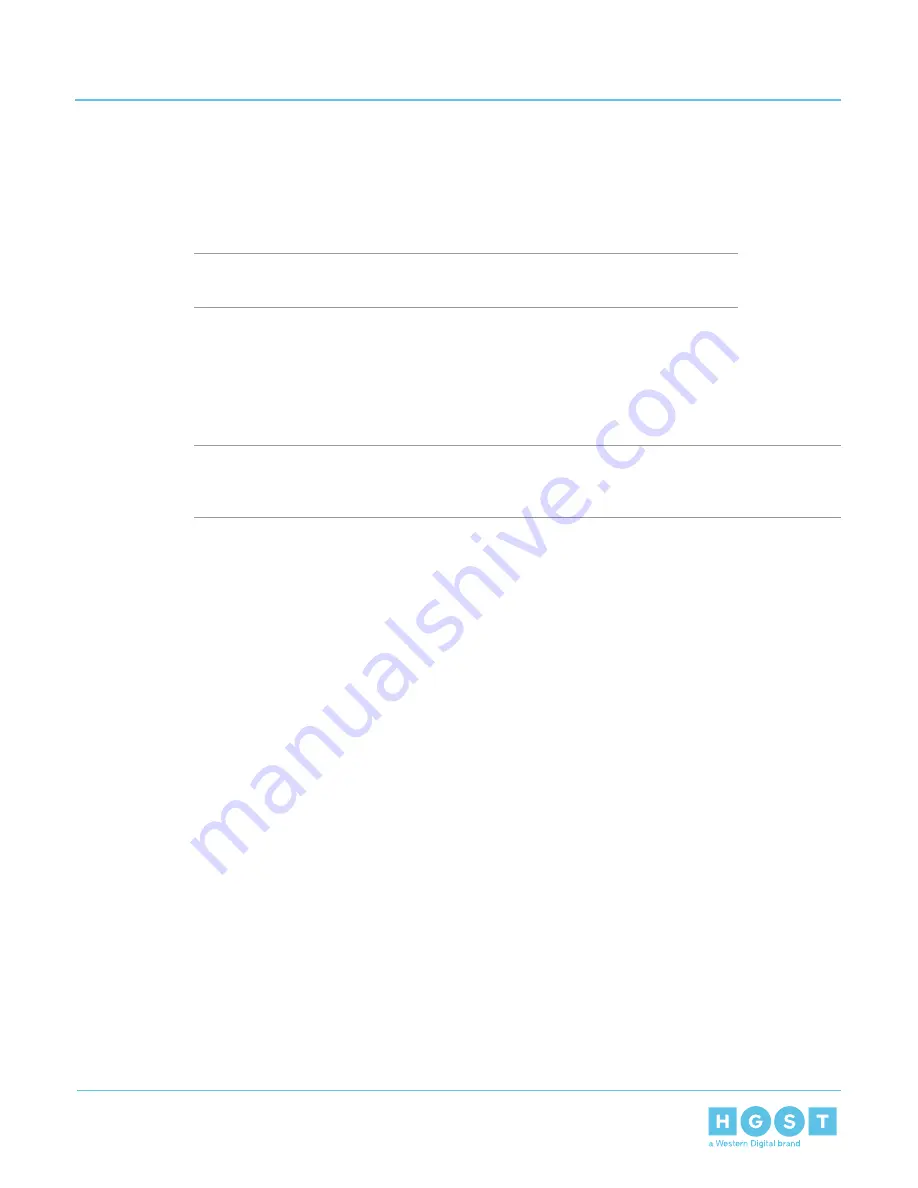
10.2.1
Windows Upgrade to New Firmware
To download the new firmware package, do the following:
1. Locate the SCSIX: X.X.X in the resulting code for the SES device handle.
2. In the terminal, type sg_ses_microcode --mode=14 --bpw=4096
--in=/mnt/releases-fw/castle_peak/CastlePeak_00XX-00X_downloadable.bin SCSIX: X.X.X.
Note: Change the bolded text to the the name of the .bin for the new version of
firmware.
3. Press Enter.
The code begins downloading. The upgrade can take up to 10 minutes to complete.
4. Once the download is complete, type sg_ses_microcode --mode=15 SCSIX: X.X.X.
5. Press Enter.
The code is activated.
Note: An ESM fault LED will illuminate after upgrading the first ESM. This is expected behavior and
is due to the FW mismatch between ESMs. Once both ESMs have been upgraded the fault LEDs
should turn off.
6. Follow the same steps to upgrade ESM B.
10.3
Enclosure Management Interface and Confirmation of Code Load
The following section provides instruction on how to verify the upgraded firmware code load.
10.3.1
Connecting to the Enclosure Management Interface
To connect a laptop, PC, or server to the enclosure, do the following:
1. Physically connect to the enclosure.
a) Connect an RJ45 cable into the Ethernet port on the users laptop or personal computer.
b) Connect the other end of the RJ45 cable to the enclosure’s management port.
2. Assign the laptop or personal computer an IP address in the same range as the default IP address of the
enclosure.
For example:
• Laptop IP address: 192.168.0.20
• Subnet mask: 255.255.255.0
• Gateway: 192.168.0.1
3. To verify the connection is complete, ping the enclosure using the following IP addresses:
• ESM A: 192.168.0.10
• ESM B: 192.168.0.11
42
10
Firmware Upgrade
Installation Guide
10.3
Enclosure Management Interface and Confirmation of Code Load