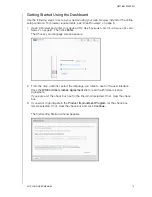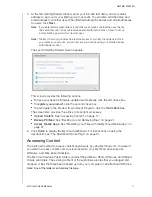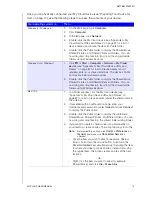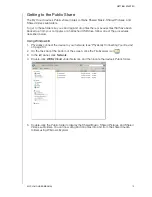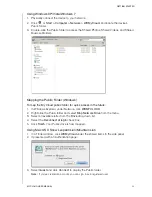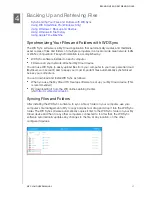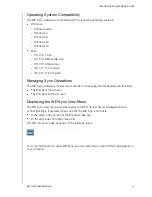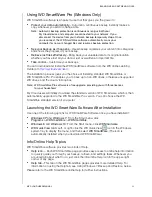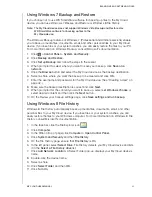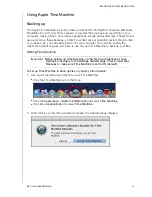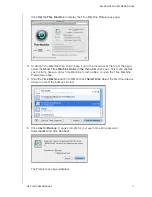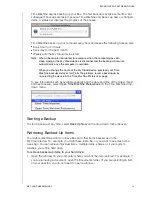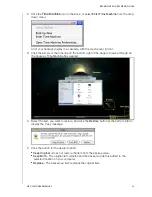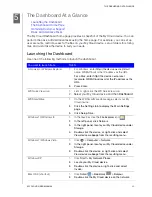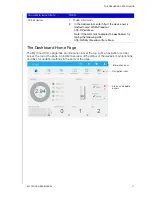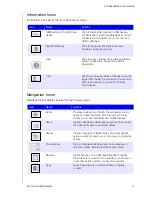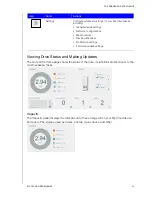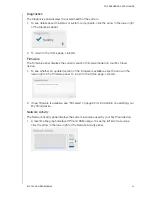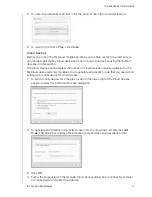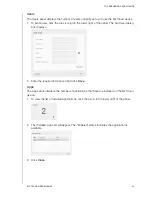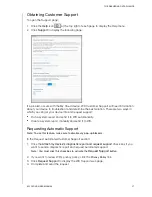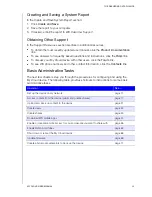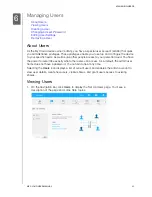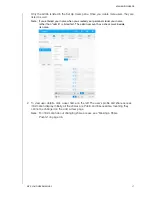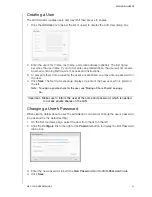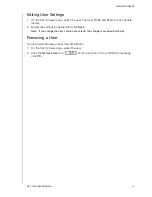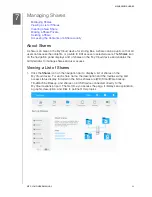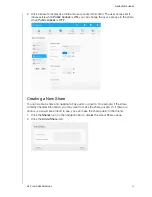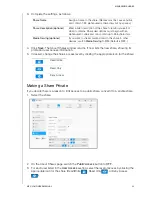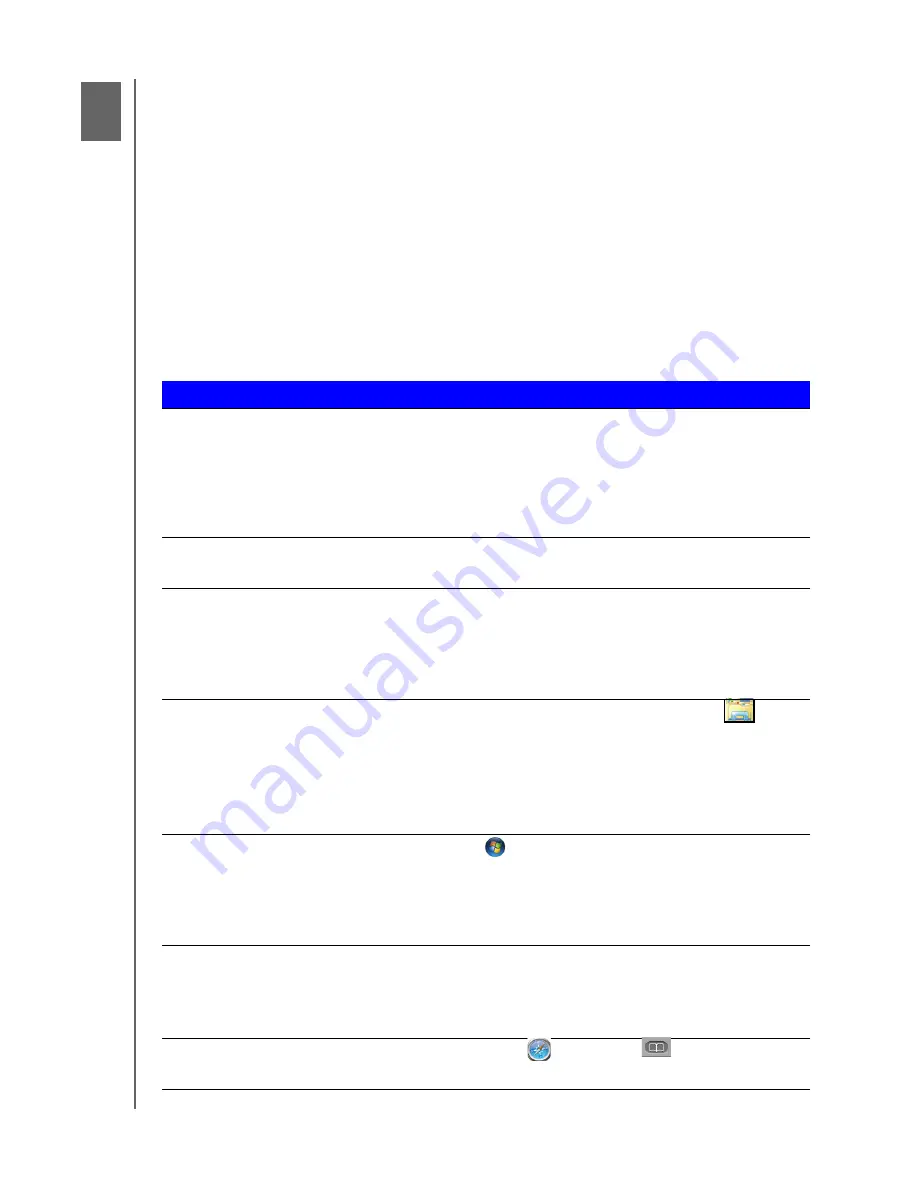
THE DASHBOARD AT A GLANCE
30
MY CLOUD USER MANUAL
The Dashboard At a Glance
Launching the Dashboard
The Dashboard Home Page
Obtaining Customer Support
Basic Administrative Tasks
The My Cloud Dashboard home page provides a snapshot of the My Cloud device. You can
perform the basic administrative tasks using the home page. For example, you can set up
user accounts, restrict access to the files on your My Cloud device, set up folders for storing
files, and customize the device to suit your needs.
Launching the Dashboard
Use one of the following methods to launch the dashboard:
You want to launch from . . .
THEN . . .
A browser or Windows Explorer
1. For Windows, enter
http://
the device
name
(default
name: WDMyCloud) or the
IP address as the URL.
For a Mac, enter http://
the device name.local
(example: WDMyCloud.local) or the IP address as the
URL.
2. Press Enter.
WD Quick View icon
1. Left- or right-click the WD Quick View icon.
2. Select your My Cloud device and then
Dashboard
.
WD SmartWare
1. On the WD SmartWare Home page, select your My
Cloud device.
2. Click the Settings tab to display the Main Settings
page.
3. Click Setup Drive.
Windows 10/Windows 8
1. In the task bar, click the
File Explorer
icon
.
2. In the left panel, click Network.
3. In the right panel, locate your My Cloud device under
Storage.
4. Double-click the device, or right-click and select
View device webpage from the resulting menu.
Windows 7/Windows Vista
1. Click
> Computer >
Network
.
2. In the right panel, locate your My Cloud device under
Storage.
3. Double-click the device, or right-click and select
View device webpage from the resulting menu.
Windows XP
1. Click
Start
>
My Network Places
.
2. Locate your My Cloud device.
3. Double-click the device or right-click and select
Invoke.
Mac OS X (shortcut)
1. Click
Safari
> Bookmark
> Bonjour
.
2. Double-click the My Cloud device on the network.
5